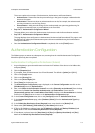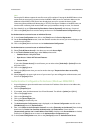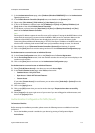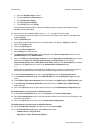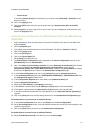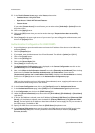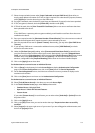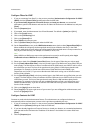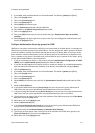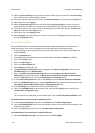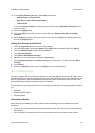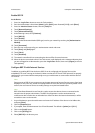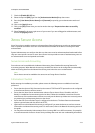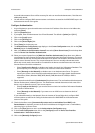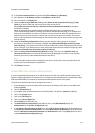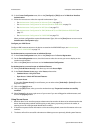ColorQube™ 9201/9202/9203 Authentication
System Administrator Guide 7-11
4. If prompted, enter the Administrator User ID and Password. The default is [admin] and [1111].
5. Click on the [Login] button.
6. Click on the [Connectivity] link.
7. Click on the [Protocol] link.
8. Select [LDAP] in the directory tree.
9. Click on [Contexts] heading tab under the LDAP title.
10. Enter details in the [Default Login Context] box provided.
11. Click on the [Apply] button.
12. Click on the [OK] button when you see the window that says “Properties have been successfully
modified”.
13. Select [Logout] in the upper right corner of your screen if you are still logged in as Administrator, and
click on the [Logout] button.
Configure Authorization Access (by groups) for LDAP
LDAP server user groups can be used to control access to certain areas of the Xerox device. For example, the
LDAP server may contain a group of users called "Admin." You can configure the "Admin" group on the device
so that the members of that group will have administrator access to the device. When a user logs in at the
device with their network authentication account, the device performs an LDAP look-up to determine if the
user is a member of any groups. If the LDAP server confirms that the user is a member of the "Admin" group,
the user will have administrator access to the device.
1. If you are continuing from Step 31 in the previous procedure (Authentication Configuration for LDAP/
LDAPS), click on [Authorization Access] heading tab under the LDAP title.
2. If you have already logged out of Internet Services, or closed your browser, at a networked workstation,
open the web browser and enter the IP address of the device in the Address bar, and press [Enter].
3. Click the [Properties] tab.
4. If prompted, enter the Administrator User ID and Password. The default is [admin] and [1111].
5. Click on the [Login] button.
6. Click on the [Connectivity] link.
7. Click on the [Protocol] link.
8. Select [LDAP] in the directory tree, then click on [Authorization Access] heading tab under the LDAP
title.
9. Select the [User Roles] tab.
10. In the System Administrator Access [Access Group] box, enter the name of a group, defined at the
LDAP server, that you want to provide with System Administrator access to the device.
11. In the Accounting Administrator Access [Access Group] box, enter the name of a group, defined at the
LDAP server, that you want to provide with accounting administrator access to the device.
12. To verify either group, enter a name of one of the members of the LDAP server group in the [User Name
box], then click on the [Test] button.
13. When done, click on the [Apply] button.
14. Select the [Device Access] tab.
15. In the Services Pathway [Access Group] box, enter the name of a group, defined at the LDAP server,
that you want to provide with Service access to the device.
16. Repeat the process for Job Status Pathway and Machine Status Pathway.
17. To verify any of these groups, enter a name of one of the members of the LDAP server groups in the
[Enter User Name] box, then click on the [Test] button.
18. When done, click on the [Apply] button.