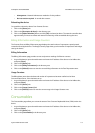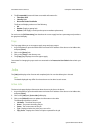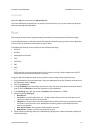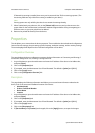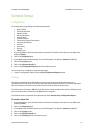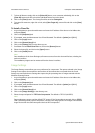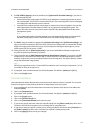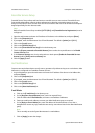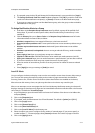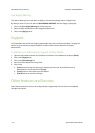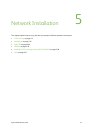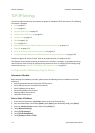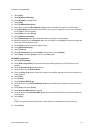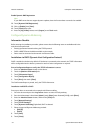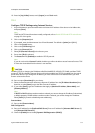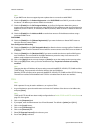ColorQube™ 9201/9202/9203 CentreWare Internet Services
System Administrator Guide 4-11
g. If prompted, enter the User ID and Password of the Administrator’s account and click on [Login].
h. The Settings Confirmed. Send Test e-mail? window will appear. Click [OK] if you wish to send a test
e-mail to the Alert Notification recipient(s), or [Cancel] to return to the Alert Notification page.
i. If you want to create more than one Alert Notification group, select the group number and add e-
mail addresses to the group.
To Assign Notification Alerts to a Group
a. Scroll down to the Recipient Group Preferences area. By default, a group will be notified of all
device alerts. If you want to select specific alerts, select the alerts that you want Group 1 to be
notified of.
b. Click the Glossary link next to Status Codes in the Recipient Group Preferences area for further
information about the Status Codes, as below:
• Machine is stopped: device has stopped all functions or has been turned off.
• Potential persistent problems exist: If area specified does not receive attention problems may re-
occur.
• Machine requires administrator assistance: Authorized System Administrator must address
problem.
• Machine is operational, but degraded: device is running at reduced efficiency, needs immediate
attention.
• Paper supply is low: Paper is running low or wrong size is allocated.
• Supplies or CRUs are low: CRU/Solid Ink Sticks or other usable item needs attention (see LUI).
• Paper jam is detected: Paper jam is in need of attention in specified area if you have been notified.
c. If you have created more than one group, repeat this exercise for each group.
d. Enter the number of seconds that you want to set the jam timer for release of status to selected
groups.
e. Select [Apply] to save your settings or [Undo] to cancel.
Local UI Alerts
You can configure the device to display a notice on the user interface screen when the scan disk memory is
low. The scan disk memory decreases according to the number of pages scanned with the Workflow
Scanning, Internet Fax, E-mail or Server Fax features (when these features are installed on the device).
When the scan disk memory is low, scan jobs may slow down or the device may cancel the job.
When a user attempts to scan more pages than the Scan Job Memory Notification setting, the device will
display a message to show how many pages can be scanned before the device will slow down or be forced to
cancel the job. The default is 30 scanned pages.
1. At your Workstation, open the web browser and enter the IP address of the device in the Address bar,
and press [Enter].
2. Click on the [Properties] tab.
3. If prompted, enter the Administrator User ID and Password. The default is [admin] and [1111].
4. Click on the [Login] button.
5. Click on the [General Setup] link.
6. Click on the [Alert Notification] link.
7. Click on the [Local UI Alerts] In the directory tree.
8. Select the option you want to configure for the number of scanned pages. If you want to specify a
number between 1 - 75 scanned pages, select [Custom] and enter the number of pages in the box.
9. Click on the [Apply] button.