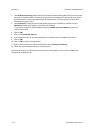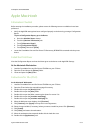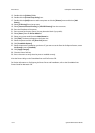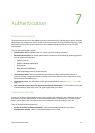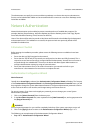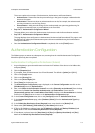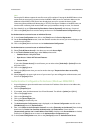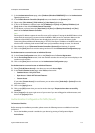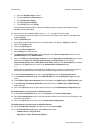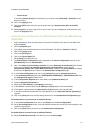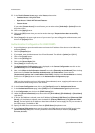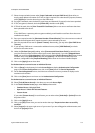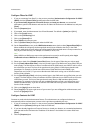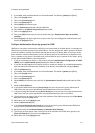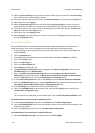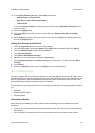Authentication ColorQube™ 9201/9202/9203
7-6 System Administrator Guide
a. Press the <Machine Status> button.
b. Touch the [Machine Information] tab.
c. Touch [Information Pages].
d. Touch [Configuration Report].
e. Touch [Print], then touch [Close].
The Configuration Report will print. Verify the NetWare settings configured under Network Setup.
NetWare should read Enabled.
For instructions on how to enable NetWare, refer to NetWare on page 5-26 of this guide.
1. At your Workstation, open the web browser and enter the IP address of the device in the Address bar,
and press [Enter].
2. Click the [Properties] tab.
3. If prompted, enter the Administrator User ID and Password. The default is [admin] and [1111].
4. Click on the [Login] button.
5. Click on the [Security] link.
6. Click on the [Access Rights] link.
7. Select [Setup] in the directory tree.
8. The Authentication Configuration page is displayed, in the Current Configuration area click on the
[Edit Methods] button for Authentication.
9. Next, in the Where is the Information Located? area select [Remotely on the Network] from the drop
down menu for Device User Interface Authentication and Authorization. Ensure that the
[Automatically retrieve user’s e-mail address from LDAP] checkbox under Personalization is checked,
and click on the [Save] button to return to the Authentication Configuration page.
Note
Make sure that the NetWare protocol has been enabled per the instructions contained in this guide in
the Network Installation section. For NDS you will need to supply the NDS tree and context.
10. In the Current Configuration area, click on the [Configure] button for Authentication Server.
11. In the Authentication Server page, select [NDS (Novell)] from the Authentication Type drop down
menu.
12. In the Default Tree/Context (Required) area, enter details in the [NDS Tree]
and [NDS Context] fields.
13. In the Alternate Tree/Context (Optional), enter details for up to 2 [NDS Tree] and [NDS Context]
field, if required.
14. Click on the [Save] button to save the settings and return to the Authentication Configuration page.
Set Authentication to control access to individual Services
15. In the Current Configuration area, click on the [View] button for Service Registration.
16. On the Service Registration screen, check the checkbox to select the services you want to display on the
machine touch interface.
17. Click on the [Save] button and return to the Authentication Configuration.
Set Authentication to control access to individual Features
18. Select [Tools & Feature Access] in the directory tree under Access Right.
19. In the Tools & Feature Access page, under Presets, select either:
– Standard Access - Only Lock Tools
– Open Access - Unlock All Tools and Features