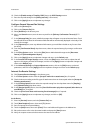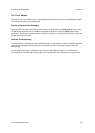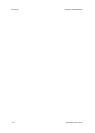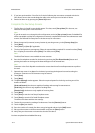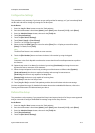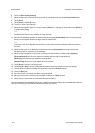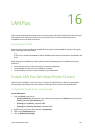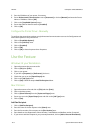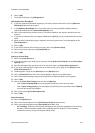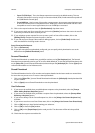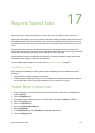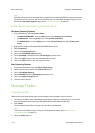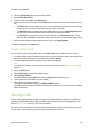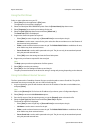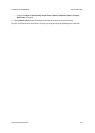LAN Fax ColorQube™ 9201/9202/9203
16-2 System Administrator Guide
5. Enter the IP Address of your printer, if necessary.
6. Ensure Bi-directional Communication is set to [Automatic], or click on [Manual] and enter the Device
Name or IP Address. Click on [OK].
7. Click on the [Installable Options] button.
8. Ensure that LAN Fax shows a status of [Installed].
9. Click on [OK].
Configure the Printer Driver - Manually
To configure the printer driver without using bi-directional communication return to the Configuration tab
within the Properties of the printer driver.
1. Click on [Installable Options].
2. Click on the [LAN Fax] menu.
3. Click on [Installed].
4. Click on [OK].
5. Click on [OK] to close the printer driver Properties.
Use the Feature
Windows: At your Workstation
1. Open a document that you want to fax.
2. Click on [File] then [Print].
3. Click on your printer.
4. If you have a [Properties] or [Preferences], click on it.
5. Check that you are on the [Paper/Output] tab.
6. Click on the [Job Type] menu.
7. Click on [Fax]. Follow the steps in Add Fax Recipient below.
Mac OS Users
1. Open a document to fax and click on [File] and then [Print].
2. Click on the Xerox printer.
3. Click on [Xerox Features] from the [Copies and Pages] menu
4. Ensure you are in the [Paper/Output] area and click on the [Job Type] menu.
5. Click on [Fax].
Add Fax Recipient
1. Click on [Add Fax Recipient].
2. Enter the name of the fax recipient in the [Name] area.
3. Enter the fax number of the recipient in the [Fax Number] area.
4. Enter details such as Organization, Phone Number, E-mail Address and Mailbox number if required.
5. If you want to add this recipient to your personal phonebook, click on [Add to Personal Phonebook].