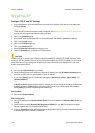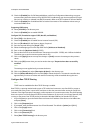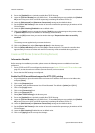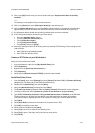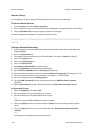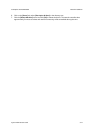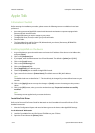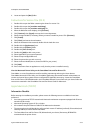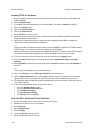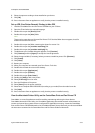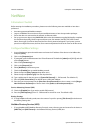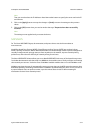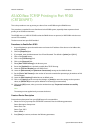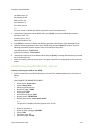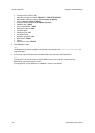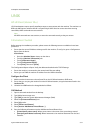Network Installation ColorQube™ 9201/9202/9203
5-24 System Administrator Guide
Enabling TCP/IP on the device
1. At your Workstation, open the web browser and enter the IP address of the device in the Address bar,
and press [Enter].
2. Click the [Properties] tab.
3. If prompted, enter the Administrator User ID and Password. The default is [admin] and [1111].
4. Click on the [Login] button.
5. Click on the [Connectivity] link.
6. Click on the [Protocols] link.
7. Select [TCP/IP] in the directory tree.
8. Verify that the printing device has been configured with a static IP address (preferred), Subnet Mask,
Gateway Address, and Host Name.
9. Verify that the Domain Name for your network has been supplied, and that DNS is enabled and
configured to resolve Host Names to IP Addresses.
Note
Changing the device IP Address will impact other protocols: NetBIOS/IP, LPR/LPD, FTP, SNMP and Raw
TCP/IP Printing. These protocols will need to reference the new IP Address.
Disabling TCP/IP will impact other protocols: NetBIOS/IP, LPR/LPD, FTP, SNMP and Raw TCP/IP Printing.
This web user interface will be disabled until TCP/IP is reenabled from the local user interface.
10. If any of the above items are incorrectly set, reset them and click on the [Apply] button.
11. Click on the [OK] button when you see the window that says “Properties have been successfully
modified”.
12. Select [LPR/LPD] in the directory tree and verify that the Protocol is Enabled, and the Port Number is
set to 515.
Note
The settings are not applied until you restart the device.
13. Click on the [Status] tab, select [Description & Alerts] in the directory tree.
14. Click the [Reboot Machine] button and click [OK] to reboot the device. The network controller takes
approximately 5 minutes to reboot and network connectivity will be unavailable during this time.
15. A Configuration Report should have printed by default when the device rebooted. Look at the report to
verify TCP/IP settings.
16. If the Configuration Report did not print, go to the device:
• Press the <Machine Status> button.
•Touch the [Machine Information] tab.
•Touch [Information Pages].
•Touch [Configuration Report].
•Touch [Print], then touch [Close].
Select the PPD - PostScript® Printer Definition
1. Insert the CentreWare Print and Fax Drivers CD into your CD drive.
2. Double-click the printer icon on your desktop.
3. Select [Printing].
4. Select [Change Setup].
5. Select [Change].
6. Locate the [Drivers] folder on the CD.
7. Select the appropriate PPD for OS 10.x.