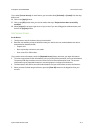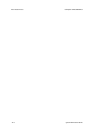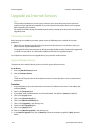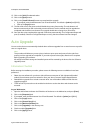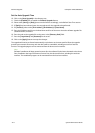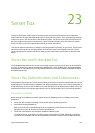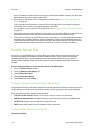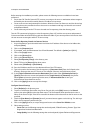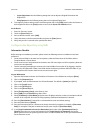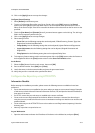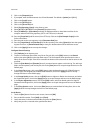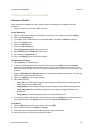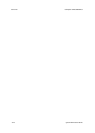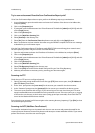ColorQube™ 9201/9202/9203 Server Fax
System Administrator Guide 23-3
Before starting the installation procedure, please ensure the following items are available or have been
performed:
• Ensure that File Transfer Protocol (FTP) services is running on the server or workstation where images to
be faxed by the device will be stored. Note the IP address or host name.
• Create a user account and password for the device. When the Server Fax feature is used, the device logs
in using the account, transfers the file to the server or workstation and logs out. Note the user account
and password details.
• Create a directory within the FTP root to be used as a fax repository. Note the directory path.
Test the FTP connection by logging in to the fax repository from a PC with the user account and password.
Create a new folder within the directory and then delete the folder. If you cannot perform this function check
the user account access rights and the FTP service setup.
Enter the Fax Repository Details via Internet Services
1. At your Workstation, open the web browser and enter the IP address of the device in the Address bar,
and press [Enter].
2. Click on the [Properties] tab.
3. If prompted, enter the Administrator User ID and Password. The default is [admin] and [1111].
4. Click on the [Login] button.
5. Click on the [Services] link.
6. Click on the [Server Fax] link.
7. Select [Fax Repository Setup] in the directory tree.
8. Select FTP from the [Protocol] drop down menu.
9. Select either [IP Address] or [Host Name].
10. Enter the IP Address and Port or Host Name and Port of the FTP location.
11. Type in the path to the location of the fax repository in [Document Path]. Enter the full path to the
directory, starting at the root of FTP services. For example: /(directory name)/(directory name).
12. In the [Login Credentials to Access the Destination] area, select either [Authenticated User] or
[System], enter the user account and password in the [Login Name] and [Password] entry boxes.
Select System to have the system log into the server, or Authenticated User to have your
Authentication Server determine access.
13. Click on the [Apply] button to accept the changes.
Configure General Settings
1. Select [Defaults] in the directory tree.
2. To print a Confirmation Sheet after every Server Fax job, click on the [Edit] button in the General
section, then select [On] from the drop down menu. The Confirmation Sheet specifies the success or
failure of the Server Fax job. If the fax is successful the location of the document on the fax server is also
specified.
3. Check the [User Name]
and [Domain] boxes if you want these to appear on the Job Log. The Job Log is
filed in the fax repository with the fax job.
4. Click on the [Apply] button, to accept changes and return to the Server Fax: Defaults screen.
5. Other settings such as:
– Server Fax: has the following setting that can be adjusted; 2-Sided Scanning, Content Type, How
Original was Produced and Resolution.
– Image Quality: has the following setting that can be adjusted; Lighten/Darken and Suppression.