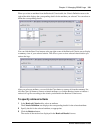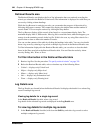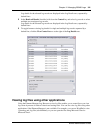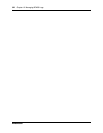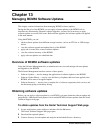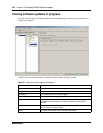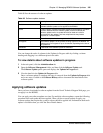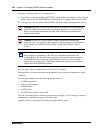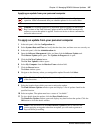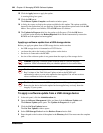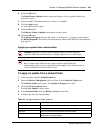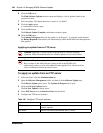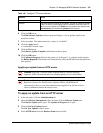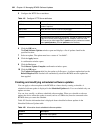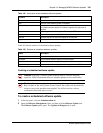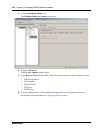Chapter 13 Managing BCM50 Software Updates 327
BCM50 Administration Guide
Applying an update from your personal computer
To apply an update from your personal computer
1 In the task panel, click the Configuration tab.
2 Select System>Date and Time and verify that the date, time, and time zone are correctly set.
3 In the task panel, click the Administration tab.
4 Open the Software Management folder, and then click the Software Update task.
The Software Update panel opens. The Updates in Progress tab is open.
5 Click the Get New Updates button.
The Get New Updates window opens.
6 Select My Computer from the Retrieve From selection field.
7 Click the Browse button.
The Select window opens.
8 Navigate to the directory where you unzipped the update file and click Select.
9 Select the location from which you want to retrieve the update.
The Find Software Updates window opens and displays a list of updates found in the
specified location
10 Select an update. The update must have a status of “Available.”
11 To view details about the update, click the Show Details button.
The Details for Update window opens and displays any details about the update. Click the
OK button to close the details window.
Caution: Applying a software update to the BCM50 is a service-affecting
operation. Nortel recommends that you schedule updates for low-traffic hours.
Caution: If a software update has a checkmark applied against it in the Reboot
Req’d column of the Find Software Updates window, the BCM50 automatically
restarts as soon as the update is applied. You do not receive a reboot confirmation
before the reboot occurs.
Note: The Select dialog displays directories only and does not show the contents
of the directories.
Note: If the information in the Find Software Updates window indicates that
you are applying an upgrade rather than an update, you will need to generate a
keycode before proceeding.