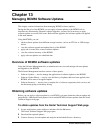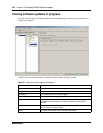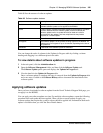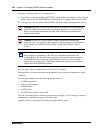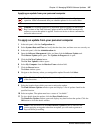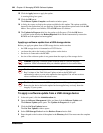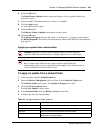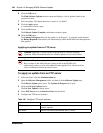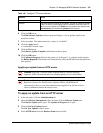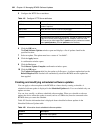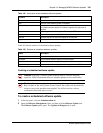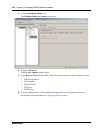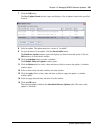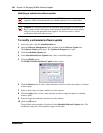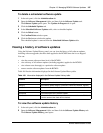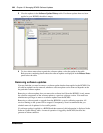Chapter 13 Managing BCM50 Software Updates 331
BCM50 Administration Guide
6 Click the OK button.
The Find Software Updates window opens and displays a list of updates found in the
specified location.
7 Select an update. The update must have a status of “Available”.
8 Click the Apply button.
A confirmation window opens.
9 Click the Yes button.
The Software Update Complete confirmation window opens.
10 Click the OK button.
The Updates in Progress table lists the update as “In Progress”. A software update that has
the Reboot Required field checked will automatically reboot the BCM50 once the update has
been applied.
Applying an update from an HTTP server
To apply an update from an HTTP server
1 In the task panel, click the Administration tab.
2 Open the Software Management folder, and then click the Software Update task.
The Software Update panel opens. The Updates in Progress tab is open.
3 Click the Get New Updates button.
The Get New Updates window opens.
4 Select HTTP Server from the Retrieve From selection field.
Password Enter the user name associated with the FTP server.
Directory Enter the path to the location of the update. The path is relative to the root
of the FTP server you are logging into. For example, if the root of the FTP
server you have logged into is /public and your patches are located under
/public/patches, you would enter patches as the directory.
Caution: Applying a software update to the BCM50 is a service-affecting
operation. Nortel recommends that you schedule updates for low-traffic hours.
Caution: If a software update has a checkmark applied against it in the Reboot
Required column of the Find Software Updates window, the BCM50 will
automatically reboot as soon as the update has been applied. You will not receive a
reboot confirmation before the reboot occurs.
Table 100 Configure FTP Server attributes
Attribute Action