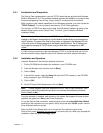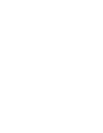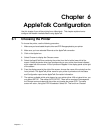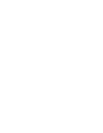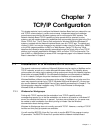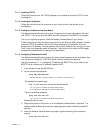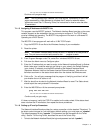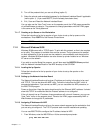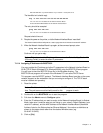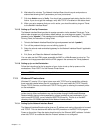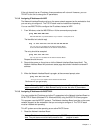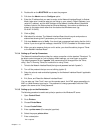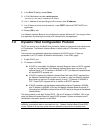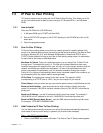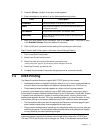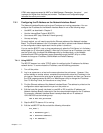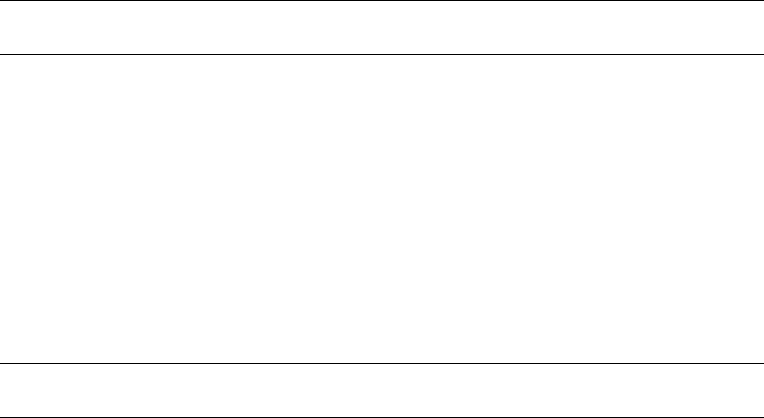
Chapter 7 - 5
XXX.XXX.XXX.XXX: any valid IP address on your network - not the print server
The identified unit should reply.
arp -s YYY.YYY.YYY.YYY 00-40-af-ZZ-ZZ-ZZ
YYY.YYY.YYY.YYY: IP address of the Network Interface Board
00-40-af-ZZ-ZZ-ZZ: MAC Address of the Network Interface Board
The entry should be accepted
ping YYY.YYY.YYY.YYY
YYY.YYY.YYY.YYY: IP address of the Network Interface Board
Request should time out.
2.
Recycle the power on the printer, or let the Network Interface Board reset itself.
The Network Interface Board will produce a status page that should include the entered IP address.
3. When the Network Interface Board is up again, at the command prompt, enter:
ping YYY.YYY.YYY.YYY
YYY.YYY.YYY.YYY: IP address of the Network Interface Board
Continue until you get a reply.
Note: This only enters the IP address. You must use the Telnet facility, (Section 7.
6 Running Telnet,) to enter the other IP parameters.
7.1.2.4 Assigning IP Address with BOOTPL32
You may provide the IP address and other IP parameters to the Network Interface Board on
32 Bit TCP/IP Stack (Windows NT & Windows 95/98) using the BOOTPL32.exe program.
You will have to store the BOOTPL32.exe file in the Windows directory. The
BOOTPL32.exe program will not work if the Windows PC is an active DHCP Server.
This program uses the BOOTP protocol. The Network Interface Board must be on the same
network segment as the workstation that you are using to configure it. The TCP/IP stack
must be installed and operating.
1. Reset the printer.
Note: The Network Interface Board issues the BOOTP request for a finite period of
time. The print server must be freshly reset for this program to work.
2. Double-click on the BOOTPL32 icon to start the program.
3. Pull down the Admin menu to Configure option.
4. Enter the IP address that you want to assign to the Network Interface Board, its Subnet
Mask (make sure it matches what you are using on your subnet), Default Gateway (your
router's IP address), and the MAC address of the Network Interface Board (Hardware
Address, listed on the Status sheet as Ethernet Address). Use colons as delimiters as
shown on the status sheet rather than the dashes Windows uses. (eg.
00:40:AF:12:34:23)
5. Click on [Go].