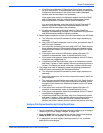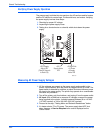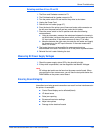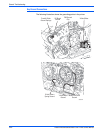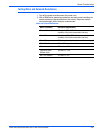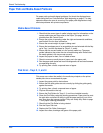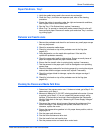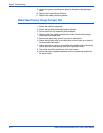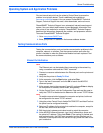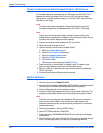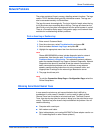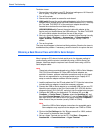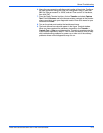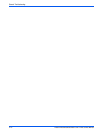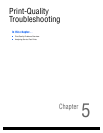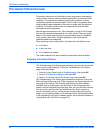Phaser 8400/8500/8550/8560 Color Printer Service Manual 4-71
General Troubleshooting
Operating System and Application Problems
Print an internal test print from the printer’s Control Panel to ensure the
problem is not printer related. There is additional help available at
www.xerox.com/office/support. You can access PhaserSMART Technical
Support, Technical Support via email, driver downloads, and much more.
PhaserSMART Technical Support is an automated, Internet-based support
system. Use your default web browser to send diagnostic information from
your printer to our web site for analysis. PhaserSMART Technical Support
examines the information, diagnoses the problem, and proposes a solution.
To access PhaserSMART Technical Support:
1. Go to www.phaserSMART.com.
2. Enter your printer’s IP address in the browser address window.
Testing Communications Ports
Testing the communication ports can isolate communication problems to the
computer, network, or software. Test the communications ports after the
printer is installed or when the Electronics Module has been replaced. Test
the communications ports as follows:
Ethernet Port Verification
N
o
t
e
The Ethernet port can be tested without connecting to the network by
using a crossover cable and the “PING” command.
1. Connect a crossover cable between the Ethernet ports on the printer and
computer.
2. Verify that the printer is Ready To Print.
3. At the computer, click the Start button, and select Run.
4. Type in the word “command” and click OK to launch the MS-DOS
command prompt.
5. At the prompt, type in the command “ipconfig” and press Enter to display
the computer’s IP address, subnet mask, and gateway.
6. On the Control Panel, print the Configuration Page and use this page to
verify that TCP/IP is enabled and to determine the current TCP/IP values.
N
o
t
e
To enable communication between the computer and printer, both must
be configured for the same TCP/IP network.
7. Using the printer Control Panel, disable DHCP/BOOTP and AutoIP so that
the printer can be configured manually.
8. Select an IP address for the printer that matches the computer, except for
the last field, which must be unique.
9. Edit the printer’s gateway and subnet mask to match the computer.
10. At the MS-DOS command prompt, type “ping” followed by a space and
the printer’s IP address. Then press Enter. If the number of packets sent
and received match, the PING was successful and the Ethernet port is
functional. If the request times out and fails to reply, either the cable or the
port is defective.