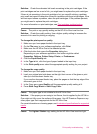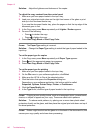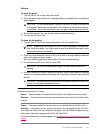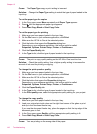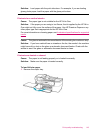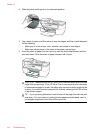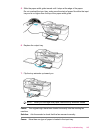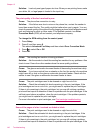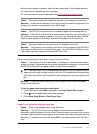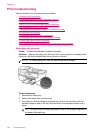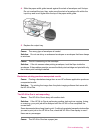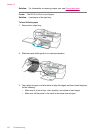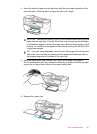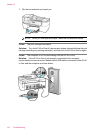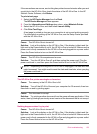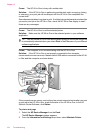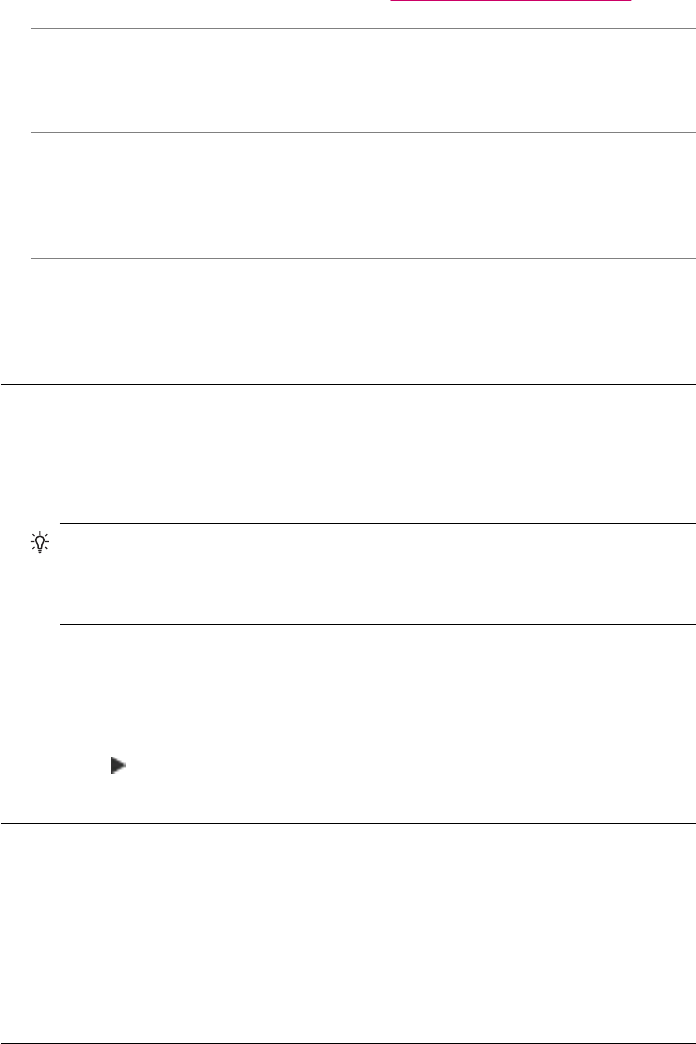
self-test report shows a problem, clean the print cartridges. If the problem persists,
you might need to replace the print cartridges.
For more information on print cartridges, see
Print cartridge troubleshooting.
Cause: The sender incorrectly loaded the originals in the sending fax machine.
Solution: Check with the sender to see if they correctly loaded the originals in the
sending fax machine or accidentally sent a blank page.
Cause: The HP All-in-One picked up two sheets of paper while printing the fax.
Solution: If the HP All-in-One has only a few sheets remaining, load more paper in
the input tray. If there is plenty of paper in the input tray, remove the paper, tap the
stack of paper against a flat surface, and reload the paper into the input tray.
Cause: The paper loaded in the input tray is not suitable for your fax.
Solution: If the paper you are using is too fibrous, the ink applied by the HP All-in-
One might not fully cover the surface of the paper. Use HP Premium Papers or any
other paper type that is appropriate for the HP All-in-One.
Ink is overspraying the paper when I copy or print a photo
Cause: A small amount (a few millimeters) of overspray is common when making
a copy of a photo. If there are more than a few millimeters of overspray, it might mean
the HP All-in-One thinks the paper loaded is wider than it actually is.
TIP: One way to tell if ink is overspraying the paper is to check the back side of
pages you print after running a copy or print job. If the back side of the page has
ink streaks, the HP All-in-One might have over sprayed your previous copy or print
job.
Solution: Check the paper size setting. Set the paper size to match the paper
loaded in the input tray.
To set the paper size from the control panel
1. In the Copy area, press Menu repeatedly until Copy Paper Size appears.
2. Press
until the appropriate paper size appears.
3. Press Start Copy Black or Start Copy Color.
Paper is not picked up from the input tray
Cause: There is not enough paper in the input tray.
Solution: If the HP All-in-One is out of paper or there are only a few sheets
remaining, load more paper in the input tray. If there is paper in the input tray, remove
the paper, tap the stack of paper against a flat surface, and reload the paper into the
input tray. To continue your print job, press OK on the control panel of the HP All-in-
One.
Print quality troubleshooting 147