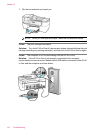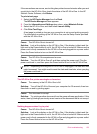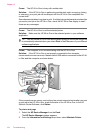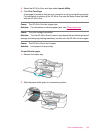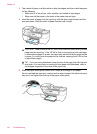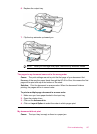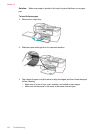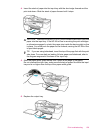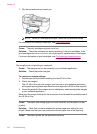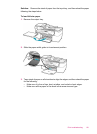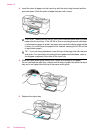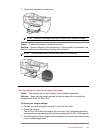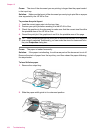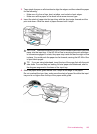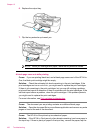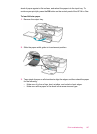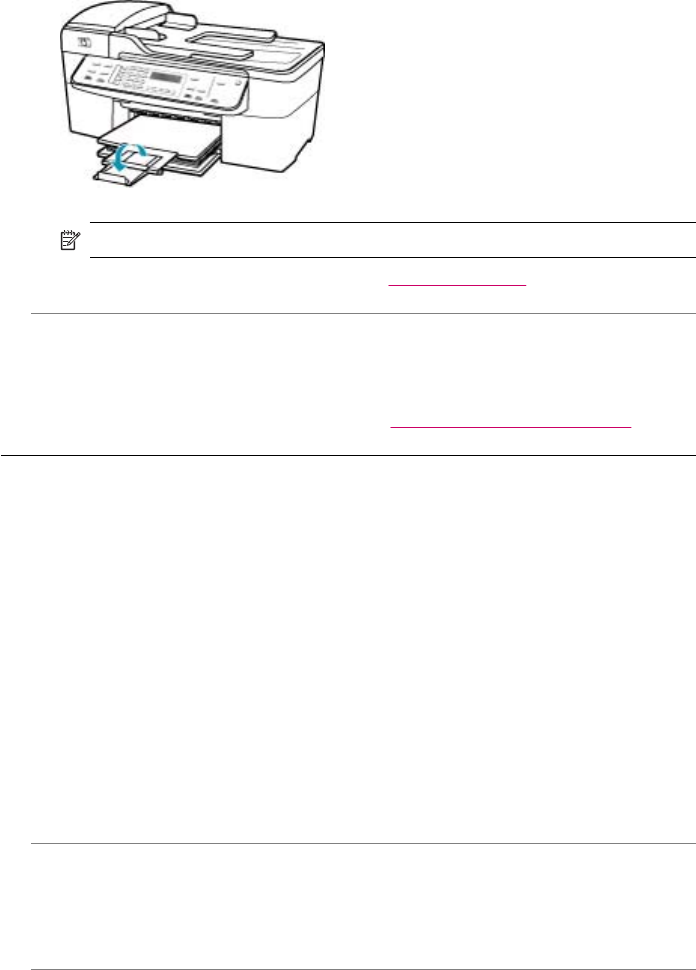
7. Flip the tray extender up toward you.
NOTE: When you use legal-size paper, leave the tray extender closed.
For information on clearing a paper jam, see Clear paper jams.
Cause: The print cartridges might be out of ink.
Solution: Check the estimated ink levels remaining in the print cartridges. If the
print cartridges are low or out of ink, you might need to replace the print cartridges.
For more information on print cartridges, see
Print cartridge troubleshooting.
The margins are not printing as expected
Cause: The margins are not set correctly in your software application.
Solution: Check the printer margins.
To check your margin settings
1. Preview your print job before sending it to the HP All-in-One.
2. Check the margins.
The HP All-in-One uses the margins you have set in your software application,
as long as they are greater than the minimum margins the HP All-in-One supports.
3. Cancel the print job if the margins are not satisfactory, and then adjust the margins
in your software application.
Make sure the margin settings for the document do not exceed the printable area of
the HP All-in-One.
Cause: The paper size setting might not be set correctly for the project you are
printing.
Solution: Verify that you have selected the proper paper size setting for your
project. Make sure that you have loaded the correct paper size in the input tray.
Cause: The paper guides are not positioned correctly.
Chapter 12
160 Troubleshooting