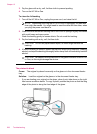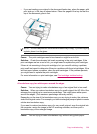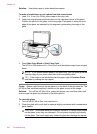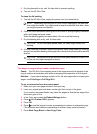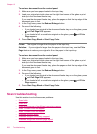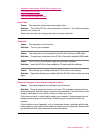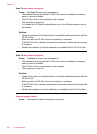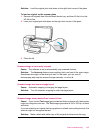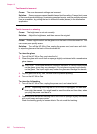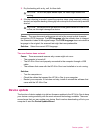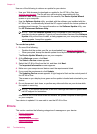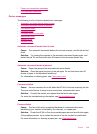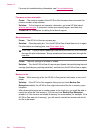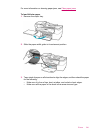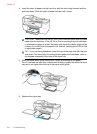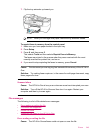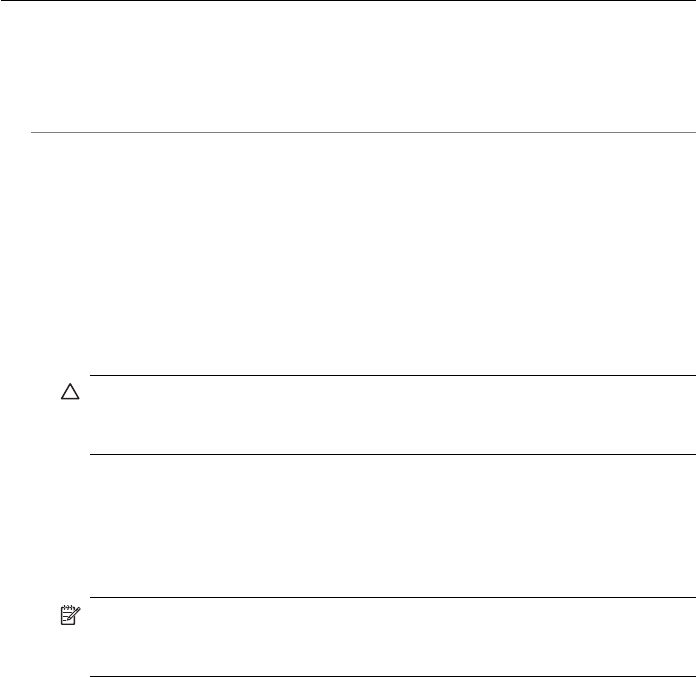
Text format is incorrect
Cause: The scan document settings are incorrect.
Solution: Some programs cannot handle framed text formatting. Framed text is one
of the scan document settings. It maintains complex layouts, such as multiple columns
from a newsletter, by putting the text in different frames (boxes) in the destination
application.
Text is incorrect or missing
Cause: The brightness is not set correctly.
Solution: Adjust the brightness, and then rescan the original.
Cause: Debris might be stuck on the glass or on the back of the document lid. This
can cause poor-quality scans.
Solution: Turn off the HP All-in-One, unplug the power cord, and use a soft cloth
to wipe the glass and the back of the document lid.
To clean the glass
1. Turn off the HP All-in-One, and raise the lid.
2. Clean the glass with a soft cloth or sponge slightly moistened with a nonabrasive
glass cleaner.
CAUTION: Do not use abrasives, acetone, benzene, or carbon tetrachloride
on the glass, since they can damage it. Do not place or spray liquid directly
on the glass. The liquid might seep under the glass and damage the device.
3. Dry the glass with a dry, soft, lint-free cloth to prevent spotting.
4. Turn on the HP All-in-One.
To clean the lid backing
1. Turn off the HP All-in-One, unplug the power cord, and raise the lid.
NOTE: Depending how long the HP All-in-One is unplugged, the date and
time might be erased. You might need to reset the date and time later, when
you plug the power cord back in.
2. Clean the white document backing with a soft cloth or sponge slightly moistened
with a mild soap and warm water.
Wash the backing gently to loosen debris. Do not scrub the backing.
Chapter 12
236 Troubleshooting