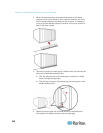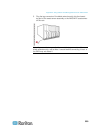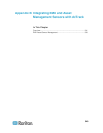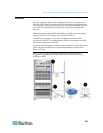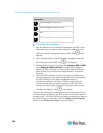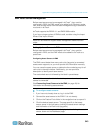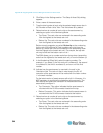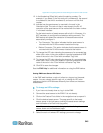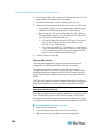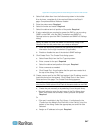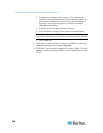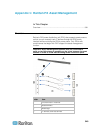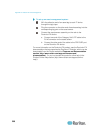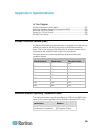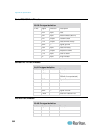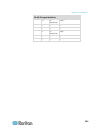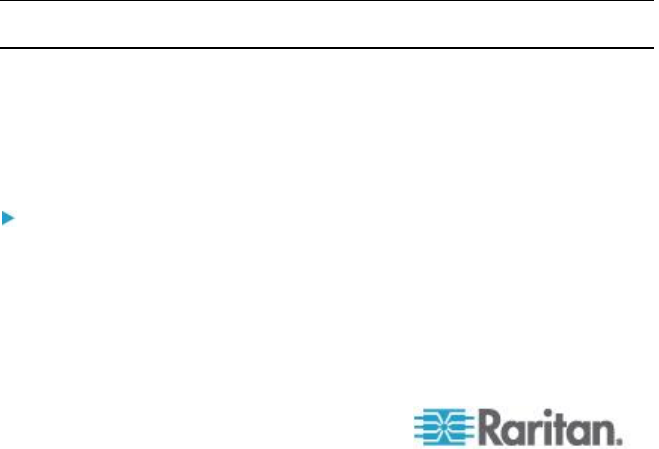
Appendix B: Integrating EMX and Asset Management Sensors with dcTrack
346
6. Click Configure Rack Unit or double-click the selected rack unit. The
setup dialog for the selected rack unit appears.
7. In the Name field, type a name for identifying this rack unit.
8. Select either Auto or Manual Override as this rack unit's LED mode.
Auto (based on Tag): This is the default setting. With this option
selected, the LED follows the global LED color settings.
Manual Override: This option differentiates this LED's behavior.
After selecting this option, you must select an LED mode and/or
an LED color for the selected rack unit.
LED Mode: Select On to have the LED stay lit, Off to have it
stay off, "Slow blinking" to have it blink slowly, or "Fast
blinking" to have it blink quickly.
LED Color: If you select On, "Slow blinking" or "Fast blinking"
in the LED Mode field, select an LED color by either clicking
a color in the color palette or typing the hexadecimal RGB
value of a color in the accompanying text box.
9. Click OK to save the changes.
Adding an EMX to dcTrack
Once the asset management sensor has been connected to and
configured in the EMX, add the EMX to dcTrack
™
as a probe.
Following are the steps for creating a single EMX and its asset
management sensors in dcTrack. If you have a large number of EMXs
and asset management sensors to add to dcTrack, consider using the
Import wizard to import multiple devices at once. See Import Wizard for
details.
The EMX goes through the change management workflow just like any
other item that is added to dcTrack. However, asset sensor readings are
available immediately in dcTrack once they are attached to the EMX.
Important: dcTrack recognizes EMX devices as probes, so it is
important to add them as such.
The asset management sensors that are detected by dcTrack are listed
in the Temp/Humidity section of the Probes list page in Classic View.
After adding a Humidity/Temperature sensor to an EMX make sure that
the Order column is set exactly to the same order appearing in the EMX
To add the EMX to dcTrack as a probe:
1. Open dcTrack Classic View.
2. From the Explorer menu, select Environ. Items > Probe.
3. Select Add from the Page Mode drop-down in the toolbar.