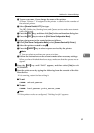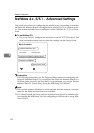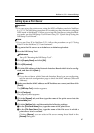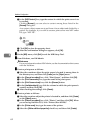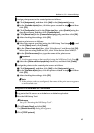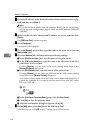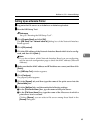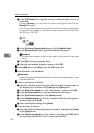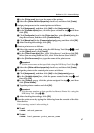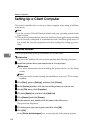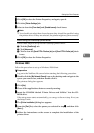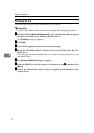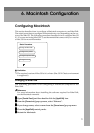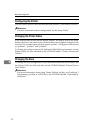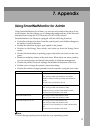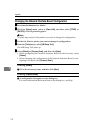NetWare 4.x, 5/5.1 - Advanced Settings
67
5
C In the [Printer name] box, type the name of the printer.
D Select the [Define additional properties] check box, and then click [Create].
N
NN
N
Assign print queues to the created printer as follows:
A Click [Assignments], and then click [Add] in the [Assignments] group.
B In the [Available objects] box, click the queue created in step L
LL
L, and then
click [OK].
C Click [Configuration], and in the [Printer type] box, select [Parallel] using the
drop-down menu, and then click [Communication].
D Click [Manual load] in the [Communication type] group, and then click [OK].
E After checking the settings, click [OK].
O
OO
O
Create a print server as follows:
A Select the context specified using the NIB Setup Tool (Step I
II
I-A
AA
A), and
on the [Object] menu, click [Create].
B In the [Class of new object] box, click “Print Server”, and then click [OK].
When you are using NetWare 5/5.1, click “Print Server (Non NDPS)”.
C In the [Print Server name] box, type the name of the print server.
Important
❒ Use the same name as that specified using the NIB Setup Tool. (Step H).
D Select the [Define additional properties] check box, and then click [Create].
P
PP
P
Assign the printer to the created print server as follows.
A Click [Assignments], and then click [Add] in the [Assignments] group.
B In the [Available objects] box, click the queue created in the step M
MM
M, and
then click [OK].
C In the [Printers] group, click the printer assigned in step B
BB
B , and then
click [Printer Number].
D Type the printer number and click [OK].
Important
❒ Use the same number as that specified as Remote Printer No. using the
NIB Setup Tool. (Step I-E).
E After checking the settings, click [OK].
Q
QQ
Q
Start the print server by typing the following from the console of the Net-
Ware Server.
If it is running, restart it after exiting it.
❖
❖❖
❖ To exit
CAREE: unload pserver
❖
❖❖
❖ To start
CAREE: load pserver print_server_name