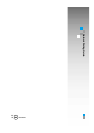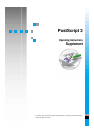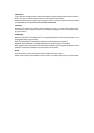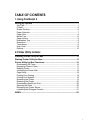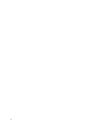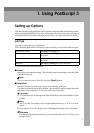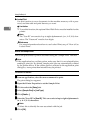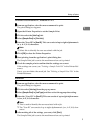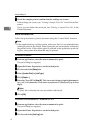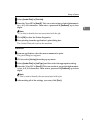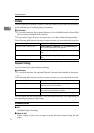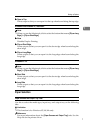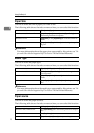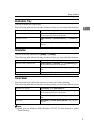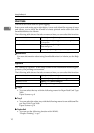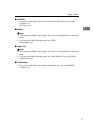Using PostScript 3
4
1
F
FF
F
Check the sample print to confirm that the settings are correct.
If the settings are correct, see "Printing a Sample Print File" in the Printer Ref-
erence.
If not, you can delete the saved job. See "Deleting a Sample Print File" in the
Printer Reference.
How to Use Locked Print
Follow the procedures to print a document using the "Locked Print" function.
Note
❒ If the application has a collate option, make sure that it is not selected before
sending a print job. By default, locked print jobs are automatically collated by
the printer driver. If the collate option is selected in the application print dia-
log box, more prints than intended may be printed.
Windows 95/98/Me
A
AA
A
From an application, select the menu command to print.
The print dialog box appears.
B
BB
B
Open the Printer Properties to set the locked print.
C
CC
C
Click to select the [Setup] tab.
D
DD
D
Select [Locked Print] in [Job Type].
E
EE
E
Click [Details...].
F
FF
F
Enter the "User ID" in [User ID]. This can consist of up to eight alphanumeric
(a-z, A-Z, 0-9) characters. Then enter a password in [Password], up to four
digits.
Note
❒ Select this to identify the user associated with the job.
G
GG
G
Click [OK].
Windows 2000/Windows XP, Windows NT 4.0
A
AA
A
From an application, select the menu command to print.
The print dialog box appears.
B
BB
B
Open the Printer Properties to set the locked print.
C
CC
C
Click to select the [Job/ Log] tab.