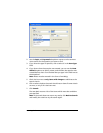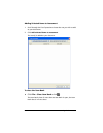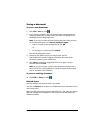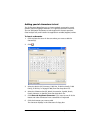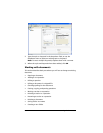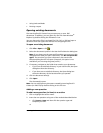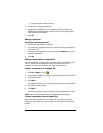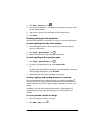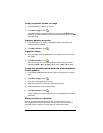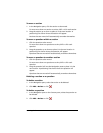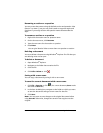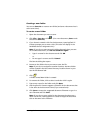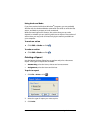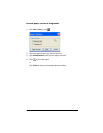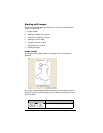LearningCheck™ Creator 183
1. Click File > Save As or click .
2. In the Save As dialog box, navigate to the location where you want
to save the document.
3. Type a new name for the document in the File name box.
4. Click Save.
Checking spelling for the document
You can check spelling for a question, a section, or an entire document.
To check spelling from the main window
1. In the Navigation pane or the Content pane, click the question,
section, or document.
2. Click Tools > Spell Check or click .
3. Respond to the spell check messages as necessary.
To check spelling with a question open
1. Click Tools > Spell Check or click .
2. To check only the Question tab, click Current Tab.
or
To spell check the Question, Properties, Hint & Feedback, Keywords,
and Copyright information, click All Tabs.
3. Respond to the spell check messages as necessary.
Cutting, copying, and pasting questions or sections
fIf you are accustomed to cutting, copying, and pasting in Windows
®
,
you will find the cut, copy, and paste functions in the LearningCheck™
Creator familiar. You can cut, copy, or paste a question, a section, or an
image.
In addition, you can open multiple documents in LearningCheck™
Creator and then copy and paste images from one document into
another.
To cut a question, section or image
1. Click the question, section, or image.
2. Click Edit > Cut or click .