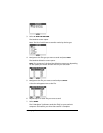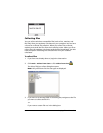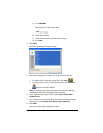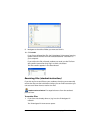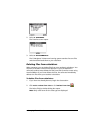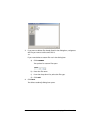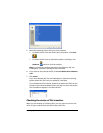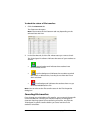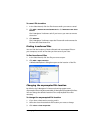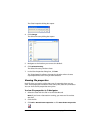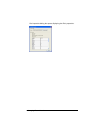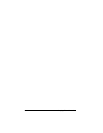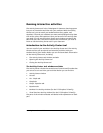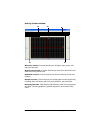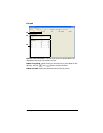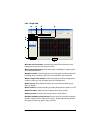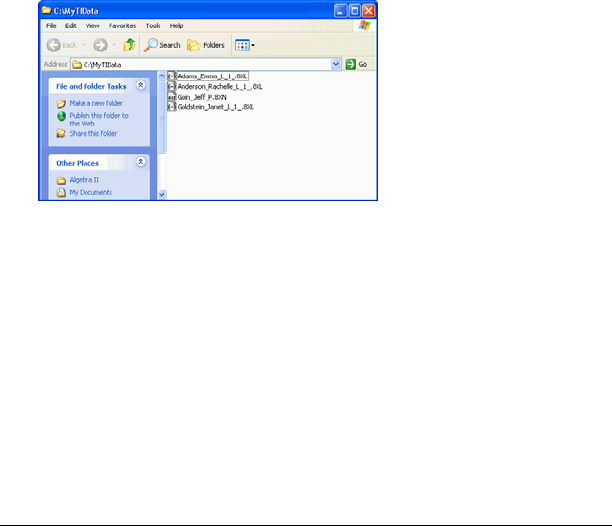
Exchanging files with students 55
To cancel file transfers
1. In the Class Record, click the file whose transfer you want to cancel.
2. Click Edit > Remove From Class Record or click Remove From Class
Record
.
The TI-Navigator™ software asks if you’re sure you want to remove
the action.
3. Click Remove.
The TI-Navigator™ software stops the file transfer and removes the
file from the Class Record list.
Finding transferred files
You can find the locations of both collected and unprompted files on
your computer, as well as files that you have sent to your class.
To find transferred files
1. In the Class Record, click the file you want to open.
2. Click Edit > Open Location.
A Windows® Explorer dialog box opens to the location of the file.
Changing the unprompted file location
By default, the TI-Navigator™ classroom learning system stores
unprompted files in My Documents\My TI-Navigator\[Class Name]\Collect.
You can change the default location of the unprompted files when
necessary.
To change the unprompted file location
1. If you have a class session running, end it.
2. Select the class whose default file location you want to change.
3. Click
Class > Class Properties.