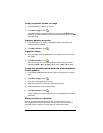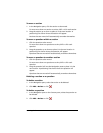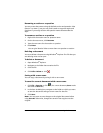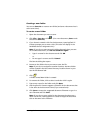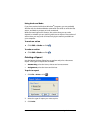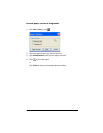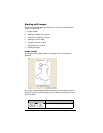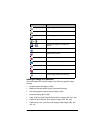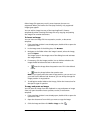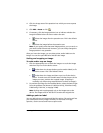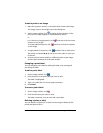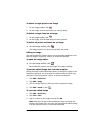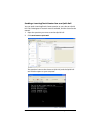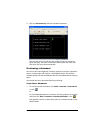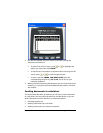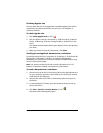192 LearningCheck™ Creator
Other image file types may work in some instances, but are not
supported. When you browse for files (step 3 below), only supported
image types appear.
You can add an image into any of the LearningCheck™ Creator
templates by either inserting the image file or by copying and pasting
the image from another document.
To insert an image
You can insert an image file into a question, section, or document
template.
1. If the template window is not already open, double-click to open the
question or item.
2. In the Image area of the dialog box, click Browse.
3. Navigate to the folder where the image is stored, select the image,
and click Open.
The image opens in the Image area of the dialog box and activates
the image toolbar.
4. If necessary, click the image position icon to indicate whether the
image should be below the text or above the text.
• Places the image after the question text. This is the default
choice.
• Places the image before the question text
Note: If you usually want the same image position, you can set it on
your User Profile General tab. However, you can always change the
image position in any question.
5. To add points and/or labels to the image, follow the instructions for
the specific type of question.
To copy and paste an image
You can paste an image from the clipboard or copy and paste an image
from any open document into a question, section, or document
template.
1. If the template window is not already open, double-click to open the
question or item.
2. Open the document from which you want to copy the image.
3. Click the image and then click Edit > Copy or click .