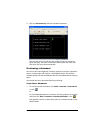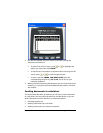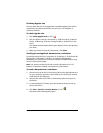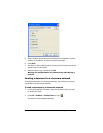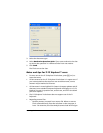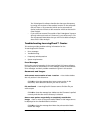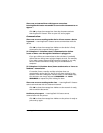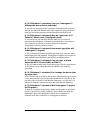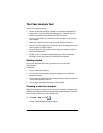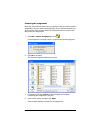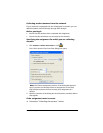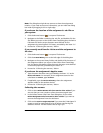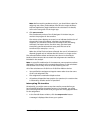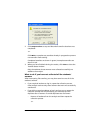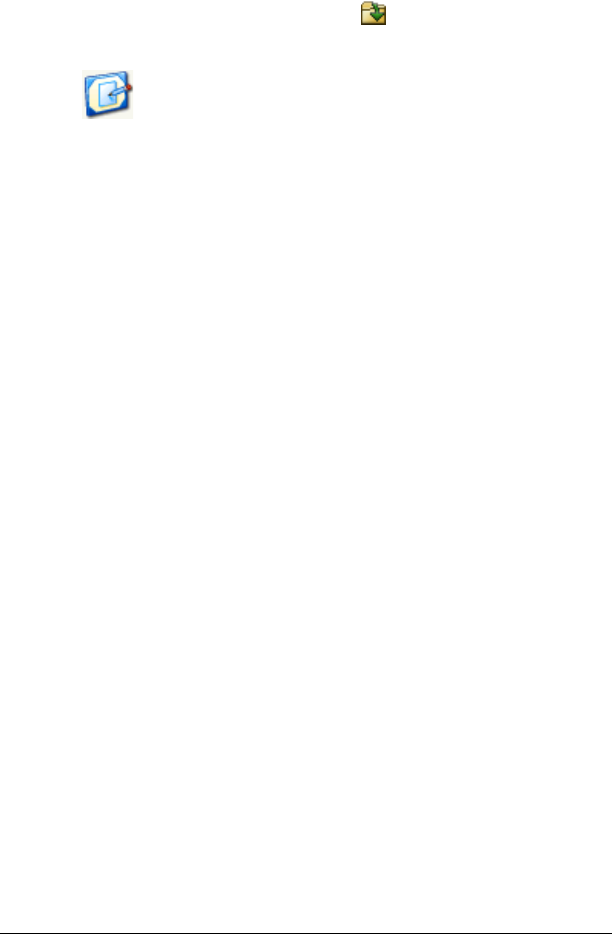
LearningCheck™ Creator 205
To save all of your documents to your desktop, set your user profile to
show the Desktop as the Working Directory:
4. Open your user profile and go to the General tab.
5. In the Working Directory section, click beside the Document
Directory field.
6. Click Desktop, and then click Select.
All documents created with this profile will be saved as icons on your
desktop.
Frequently-Asked Questions
Q: Is the LearningCheck™ Creator replacing the
StudyCards™ Creator?
A: No. TI will continue to support StudyCards™ App and Creator.
Q: Can I convert a StudyCards question set into a
LearningCheck document?
A: You cannot directly convert a StudyCards™ Creator question set into a
LearningCheck™ Creator document, but you can use Copy and Paste to
copy the questions and answers into a LearningCheck™ Creator
document.
Q: Can I use the same LearningCheck™ Creator document
on more than one handheld device?
A: Yes. A document created in the LearningCheck™ Creator can be made
into an application variable (AppVar) for any of the supported handheld
devices.
Q: How much text can I copy into a Text box?
A: There is a 64K limit on text pasted into the LearningCheck™ Creator.
You should, however, consider the limitations of the device for which you
are writing.
Q: (TI-73 Explorer™ calculator) How do I do things off the
network during a class session?
A: If the calculator user is going to disconnect fro the network (for
example, to do a CBR collection), the calculator user will need to exit
NavNet before disconnecting. Not doing so will not harm the system, but
the user may have to log in again when accessing NavNet.