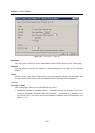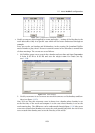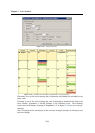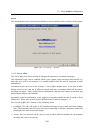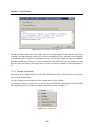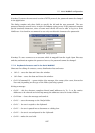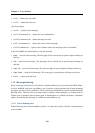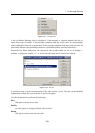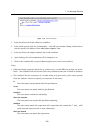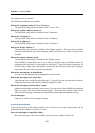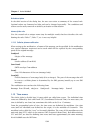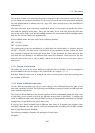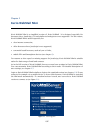Chapter 1 Kerio WebMail
130
Edit script
This option is used for editing the script (the filter source code). Filtering rules are cre-
ated in the Sieve standard language. This means that the dialog window displayed after
clicking on the New or Edit button is a graphic interface for the rules. The graphic dia-
log window enables setting of all conditions and functions offered by Kerio MailServer.
Therefore, it is recommend that only users who are familiar with the Sieve language and
do not wish to use the graphic interface use the Edit function.
Move up, Move down
Move the rules up or down. All rules are processed from top to bottom and should be
sorted from the most specific to the most general ones. A rule can also stop processing
of other rules (i.e. no more rules are processed, even though the message would comply
with some of them). In such cases, consider carefully where the rule should be inserted.
Note: The Spam rule is special and cannot be moved by the Up and Down buttons. The
highest priority is set for the rule.
Save and close
This button saves all changes to the rule. This must be done every time you make changes
to the rules (including their activation or deactivation using the checkbox) or all changes
will be lost. If changes have not been saved, a warning message will be displayed under
the rules list (Your changes are not saved).
After the rules are set, save the action with the Save and close button.
1.12.2 Creating or changing a rule
Click the New or Modify buttons to open a dialog window where you can define a rule. This
window is divided into four parts:
1. Condition (that the message must meet)
2. Action (that will be performed)
3. Rule description (a text description that allows modification of some details)
4. Name of the rule (a name that will be displayed in the rule list)
Conditions
The rule will be used if the selected conditions are met. The logical relationships and (i.e.
all conditions must be met) / or (at least one of the conditions must be met) can be used in
conditions. Selected conditions are displayed in the third section of the dialog window where
you can specify the requested values and change the type of logical conjunction.
Example: Create the following condition: “If the sender’s address is admin@ourcompany.com
or the message subject contains the word Warning”.