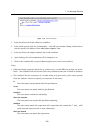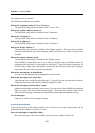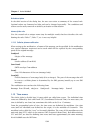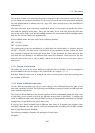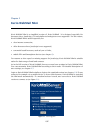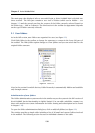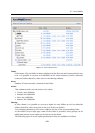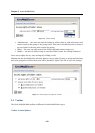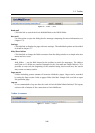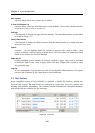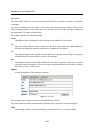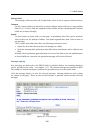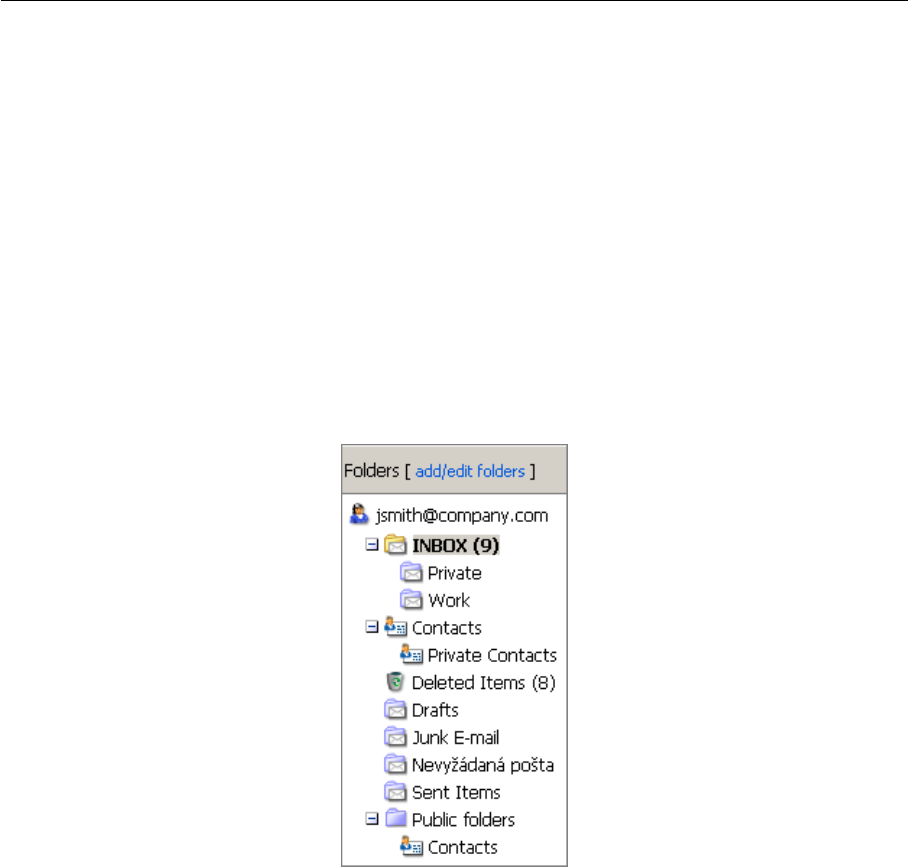
Chapter 2 Kerio WebMail Mini
138
The main page that displayed after a successful login to Kerio WebMail Mini is divided into
three sections. The first part contains a tree view of folders (which can be hidden — see
chapter 2.1) and the second part lists the content of the folder currently selected (based on
the folder type — Mail or Contacts). The third section is the toolbar (its appearance depends
on the type of folder currently selected).
2.1 User folders
As in the full version, user folders are organized in a tree (see figure 2.2).
Click Hide folders in the toolbar to change the structure to a menu in the lower left part of
the toolbar. The Hide folders option changes to Show folders and you can switch back to the
original folder structure.
Figure 2.2 Folder tree
Note: In the version for mobile devices, folder hierarchy is automatically hidden and available
only through a menu.
Administration of user folders
The folder administration system works in the similar way as the system in the full version of
Kerio WebMail, but its functionality is slightly limited. You can add a subfolder, rename it or
share with another user (more information on folder sharing and subscription can be found
in chapter 1.10).
To open the folder administration dialog box, click on add/edit folders (see figure 2.2).
The window provides a simple table including a list of all email and contact folders involved
in the mailbox. The following section focuses on individual columns of the table: