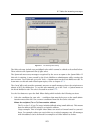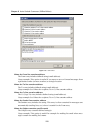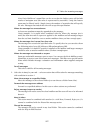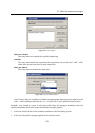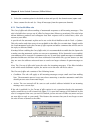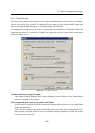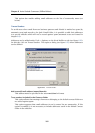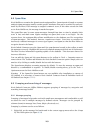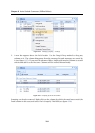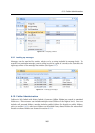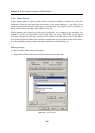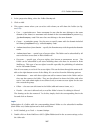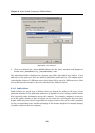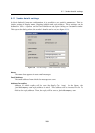6.8 Spam filter
283
6.8 Spam filter
Kerio MailServer contains the SpamAssassin antispam filter. SpamAssassin is based on content
analysis (spam messages usually contain specific attributes that can be searched for and eval-
uated by the filter). Each message is assigned a numeric score; if this value exceeds the limit
set in Kerio MailServer, the message is marked as spam.
The spam filter may let some spam messages through from time to time by mistake (their
score is low) and mark some regular messages as spam (their score is too high). For the
reasons above, the antispam filter allows modification to the database used for recognition
of spam messages. This method, however, requires user input. Users have to reassign the
incorrectly evaluated messages to correct types (spam / non-spam) so that the filter learns to
recognize them in the future.
Kerio Outlook Connector uses the Spam and Not spam buttons located in the toolbar to mark
the messages correctly. Highlight the incorrectly marked message and click one of the buttons.
The filter receives information regarding update of the database. This decreases chance for
incorrect deliveries.
You can add the Spam and Not spam buttons to the toolbar in Tools → Customize menu or
remove them. The Toolbars tab includes the Kerio Outlook Connector option. Simply select or
unselect it by clicking to enable/disable the bar with the buttons.
The Spam button displays a warning message by default. To treat the message as spam and
discard it, a confirmation is required. To enable/disable warning alerts, go to the Tools →
Options menu on the Kerio MailServer tab.
Warning: If the Spam/Not Spam buttons are not available after installation or startup of
MS Outlook, it is necessary to remove Kerio Outlook Connector from all forbidden items of
MS Outlook (see chapter
5.12.1).
6.9 Grouping and searching of messages
Kerio Outlook Connector (Offline Edition) supports grouping of messages by categories and
searching in message bodies.
6.9.1 Message grouping
Grouping of messages helps make work with email more transparent and comfortable as well
as search for one or multiple messages by defined criteria. Messages can be grouped by
columns (items) in message lists (From, Subject, Received, etc.).
Grouping by columns can be set as follows:
1. Right-click on the message list header and in the context opp-up menu select the Group
By This Field option (see figure 6.24).