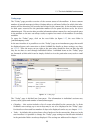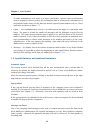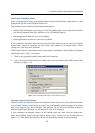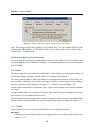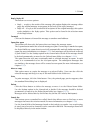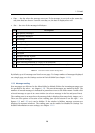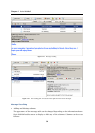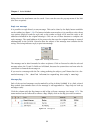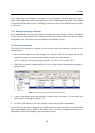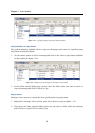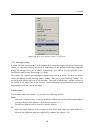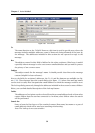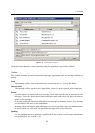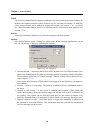1.5 Email
31
1. Right-click on the column captions.
2. The pop-up menu that appears contains the Change columns option.
3. Click on Change columns to open the Select fields dialog box and select columns to be
shown in the list of messages.
Users can select (check) the columns they want to include in the table. Checked columns
will be displayed in the table, unchecked columns will be hidden.
• Sorting messages by columns
The detailed information on individual messages is displayed in the columns. Each col-
umn enables sorting messages by information. Click the column heading to sort tasks in
the ascending or descending order (see the arrow next to the column name) by alphabet,
numbers or time (depending on the column contents).
Note: For sorting by subject or by sender, items are sorted by the alphabet of the language
set in Settings as preferred (the General tab) in Kerio WebMail — see chapter 1.11.1. In
result, if for example English is set as preferred and subjects are in German, subjects will be
ordered by English alphabet and some specific national characters may also cause problems
in sorting.
• Adjusting the column width
The width of the message table can be adjusted the same way as in the spreadsheet pro-
grams. To change the column width, click between two columns in the table header and
drag the cursor right or left as needed (see image 1.23).
Figure 1.23 Adjusting the column width
Note: Settings of column width is not remembered. Next time opened, the columns return
to their default state.
Attachments
Each incoming message may include one or more attachments. The attachments are files
of various types (text, images, audio, video, archived compressed folders, etc.), that can be
attached to a message and sent to the recipient.
If you receive an attachment in a message, you can open it, view it and also save it to a folder
(by using the pop-up menu opened by right-clicking on the attachment). This opens a standard