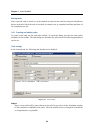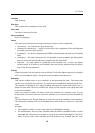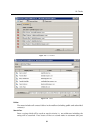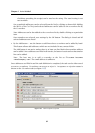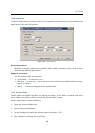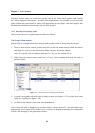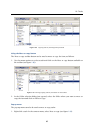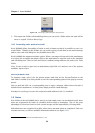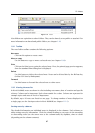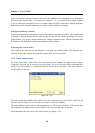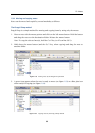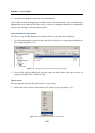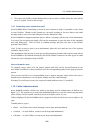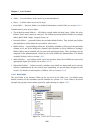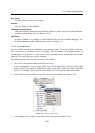Chapter 1 Kerio WebMail
96
Figure 1.90 Move/Copy tasks using the context menu
2. This opens the Folder selection dialog where you can select a folder where the task will be
move or copied. Click on Move/Copy.
1.8.6 Forwarding tasks attached to email
Kerio WebMail allows forwarding of tasks in such a format so that it is possible to save it to
a task folder. Thanks to this feature we can avoid copying of task data to an email message
and to a new task edit dialog box on the addressee’s side.
Kerio WebMail also supports another option. When a message with an task in the attachment
is received, the recipient can simply click on the attachment to open the task in the standard
task edit dialog box. Click on Save and Close to confirm settings and save the task to the Tasks
folder.
Note: To save a task or open it as an attachment, right-click on it and use one of the options
available, Open or Save.
How to forward a task
To forward a task, select it by the mouse pointer and click on the Forward button on the
task folder’s toolbar (it is also possible to use the corresponding option in the pop-up context
menu).
Select a task and click on a corresponding icon to open a message editor where the task is
included as an attachment.
4
At this point, simply send the email message.
Warning: Do not forget to enter the recipient’s email address in the To: textfield.
1.9 Notes
Note folders in Kerio WebMail can be used to record simple notes. In non-digital world, these
notes are represented by loads of colourful stickers used as reminders. One of the great
advantages of electronic notes is their central storage and the impossibility of losing them.
Individual notes are organized in a table where users can mark them as completed. Each row
contains one note, as well as available information about it (see figure 1.91).
The task will be forwarded in the iCalendar format (.ics).
4