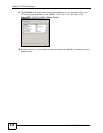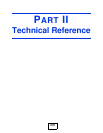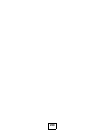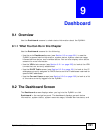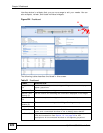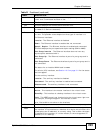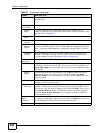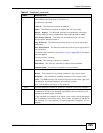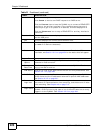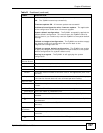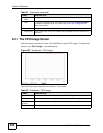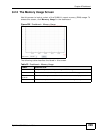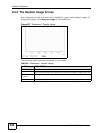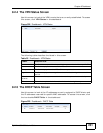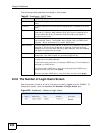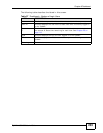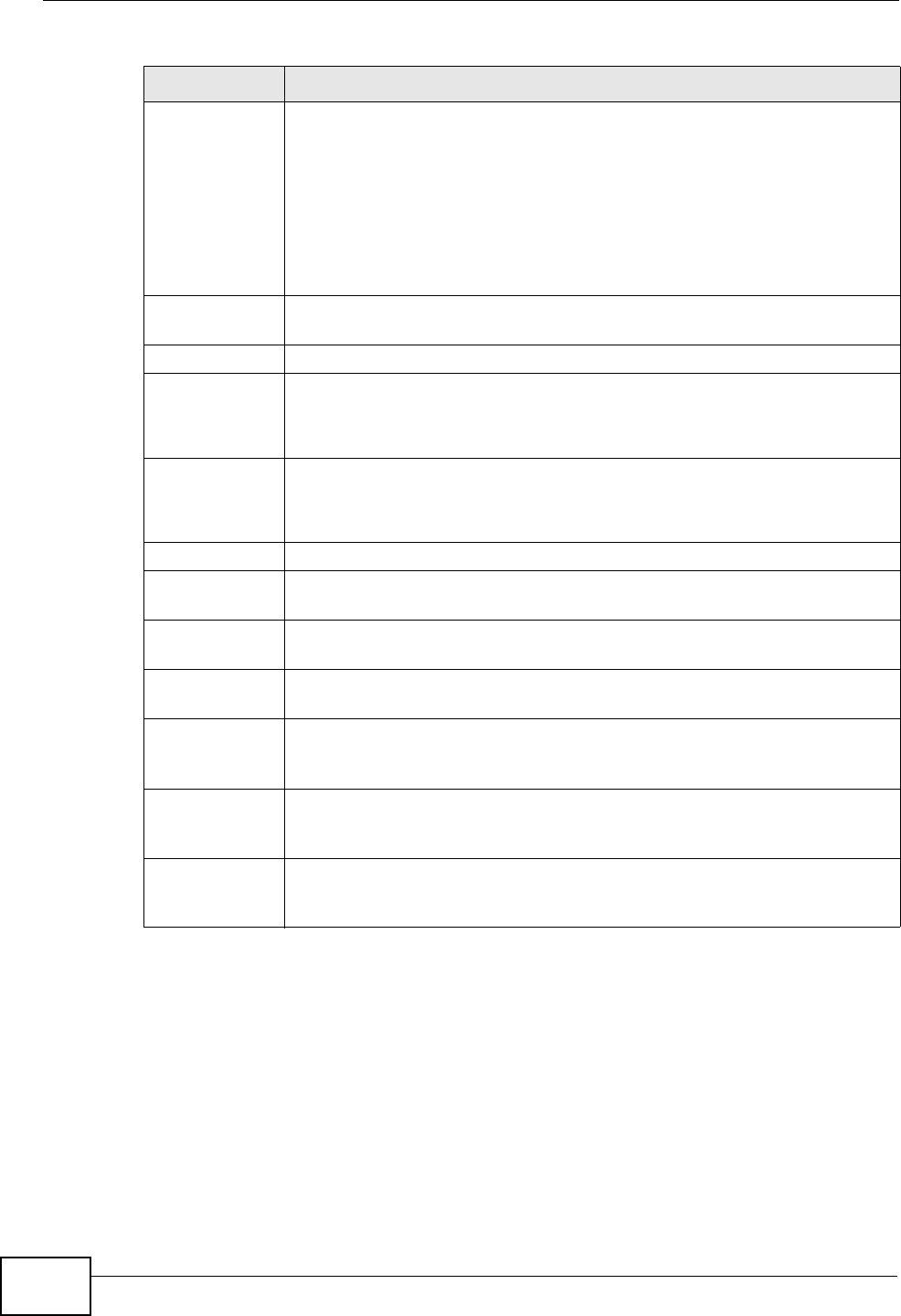
Chapter 9 Dashboard
ZyWALL USG 300 User’s Guide
226
Action Use this field to get or to update the IP address for the interface.
Click Renew to send a new DHCP request to a DHCP server.
Click the Connect icon to have the ZyWALL try to connect a PPPoE/PPTP
interface or the auxiliary interface. If the interface cannot use one of
these ways to get or to update its IP address, this field displays n/a.
Click the Disconnect icon to stop a PPPoE/PPTP or auxiliary interface’s
connection.
Extension Slot This section of the screen displays the status of the extension card slot
and the USB ports.
Slot This field displays the name of each extension slot.
Device This field displays the name of the device connected to the extension slot
(or none if no device is detected).
Status The status for an installed WLAN card is none. For cellular (3G)
interfaces, see Section 10.10 on page 252 for the status that can appear.
System Status
System
Uptime
This field displays how long the ZyWALL has been running since it last
restarted or was turned on.
Current
Date/Time
This field displays the current date and time in the ZyWALL. The format
is yyyy-mm-dd hh:mm:ss.
VPN Status Click this to look at the VPN tunnels that are currently established. See
Section 9.2.1 on page 228.
DHCP Table Click this to look at the IP addresses currently assigned to the ZyWALL’s
DHCP clients and the IP addresses reserved for specific MAC addresses.
See Section 9.2.5 on page 231.
Current
Login User
This field displays the user name used to log in to the current session,
the amount of reauthentication time remaining, and the amount of lease
time remaining. See Chapter 40 on page 715.
Number of
Login Users
This field displays the number of users currently logged in to the
ZyWALL. Click the icon to pop-open a list of the users who are currently
logged in to the ZyWALL. See Section 9.2.6 on page 232.
Table 21 Dashboard (continued)
LABEL DESCRIPTION