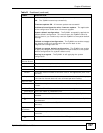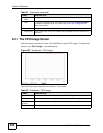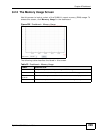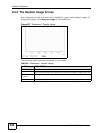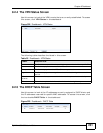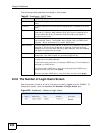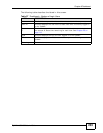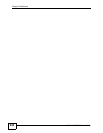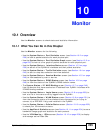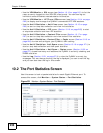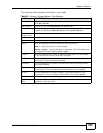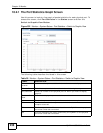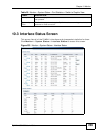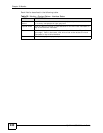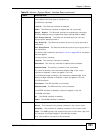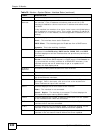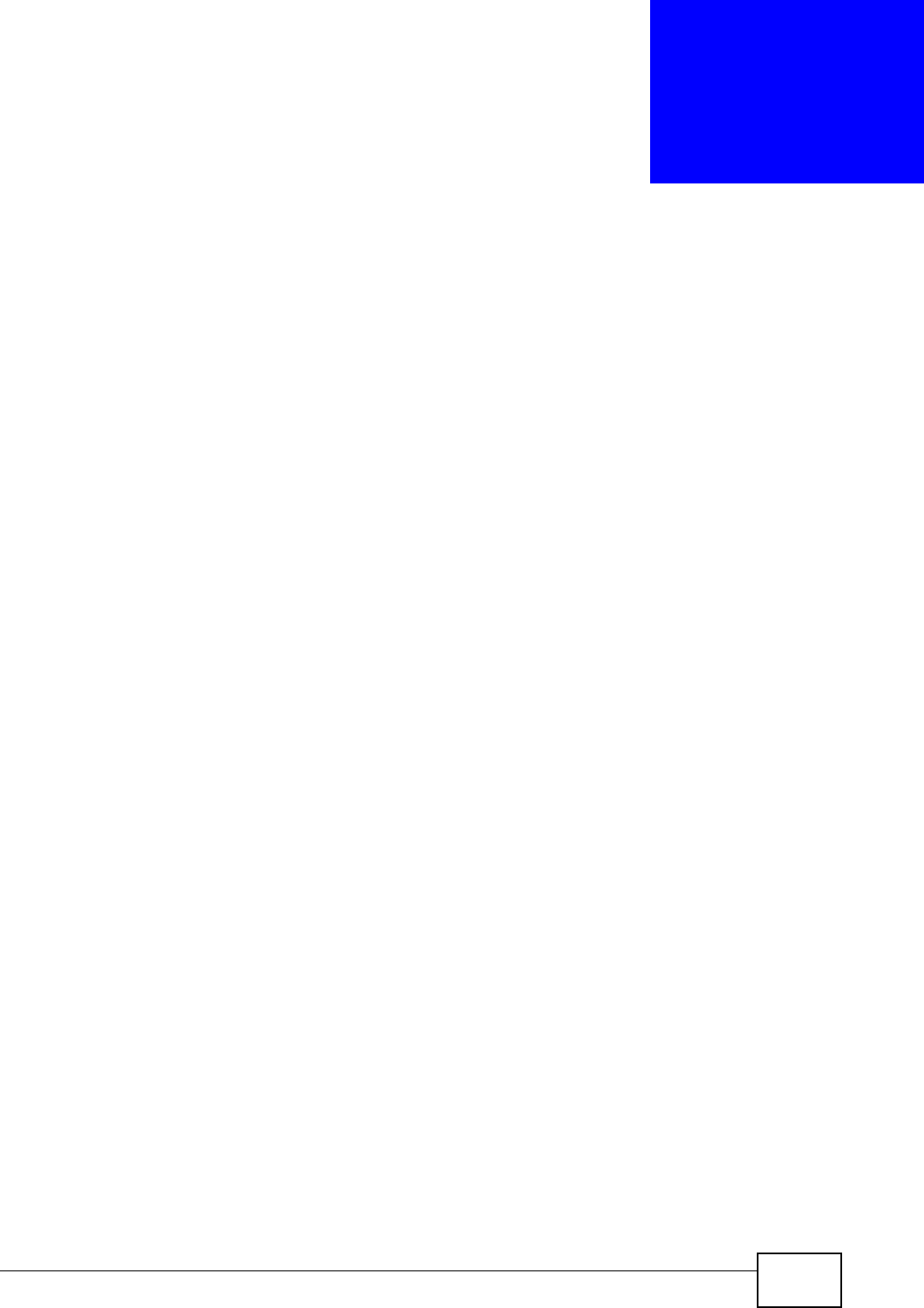
ZyWALL USG 300 User’s Guide
235
CHAPTER 10
Monitor
10.1 Overview
Use the Monitor screens to check status and statistics information.
10.1.1 What You Can Do in this Chapter
Use the Monitor screens for the following.
•Use the System Status > Port Statistics screen (see Section 10.2 on page
236) to look at packet statistics for each physical port.
•Use the System Status > Port Statistics Graph screen (see Section 10.2 on
page 236) to look at a line graph of packet statistics for each physical port.
•Use the System Status > Interface Status screen (Section 10.3 on page
239) to see all of the ZyWALL’s interfaces and their packet statistics.
•Use the System Status > Traffic Statistics screen (see Section 10.4 on page
243) to start or stop data collection and view statistics.
•Use the System Status > Session Monitor screen (see Section 10.5 on page
246) to view sessions by user or service.
•Use the System Status > DDNS Status screen (see Section 10.6 on page
248) to view the status of the ZyWALL’s DDNS domain names.
•The System Status > IP/MAC Binding screen (Section 10.7 on page 249)
lists the devices that have received an IP address from ZyWALL interfaces with
IP/MAC binding enabled.
•Use the System Status >
Login Users screen (Section 10.8 on page 250) to
look at a list of the users currently logged into the ZyWALL.
•Use the System Status > WLAN Status screen (Section 10.9 on page 251) to
view the connection status of the wireless clients connected to (or trying to
connect to) a IEEE 802.11b/g card installed in the ZyWALL.
•Use the System Status > Cellular Status screen (Section 10.10 on page 252)
to check your 3G connection status.
•Use the AppPatrol Statistics screen (see Section 10.11 on page 254) to see a
bandwidth usage graph and statistics for each protocol.
•Use the VPN Monitor > IPSec screen (Section 10.12 on page 258) to display
and manage active IPSec SAs.