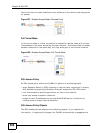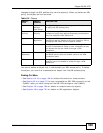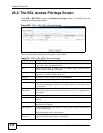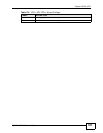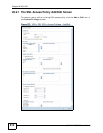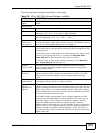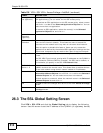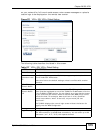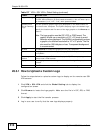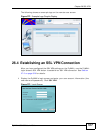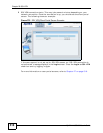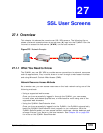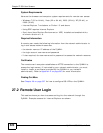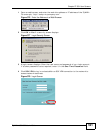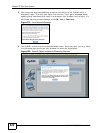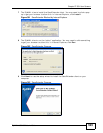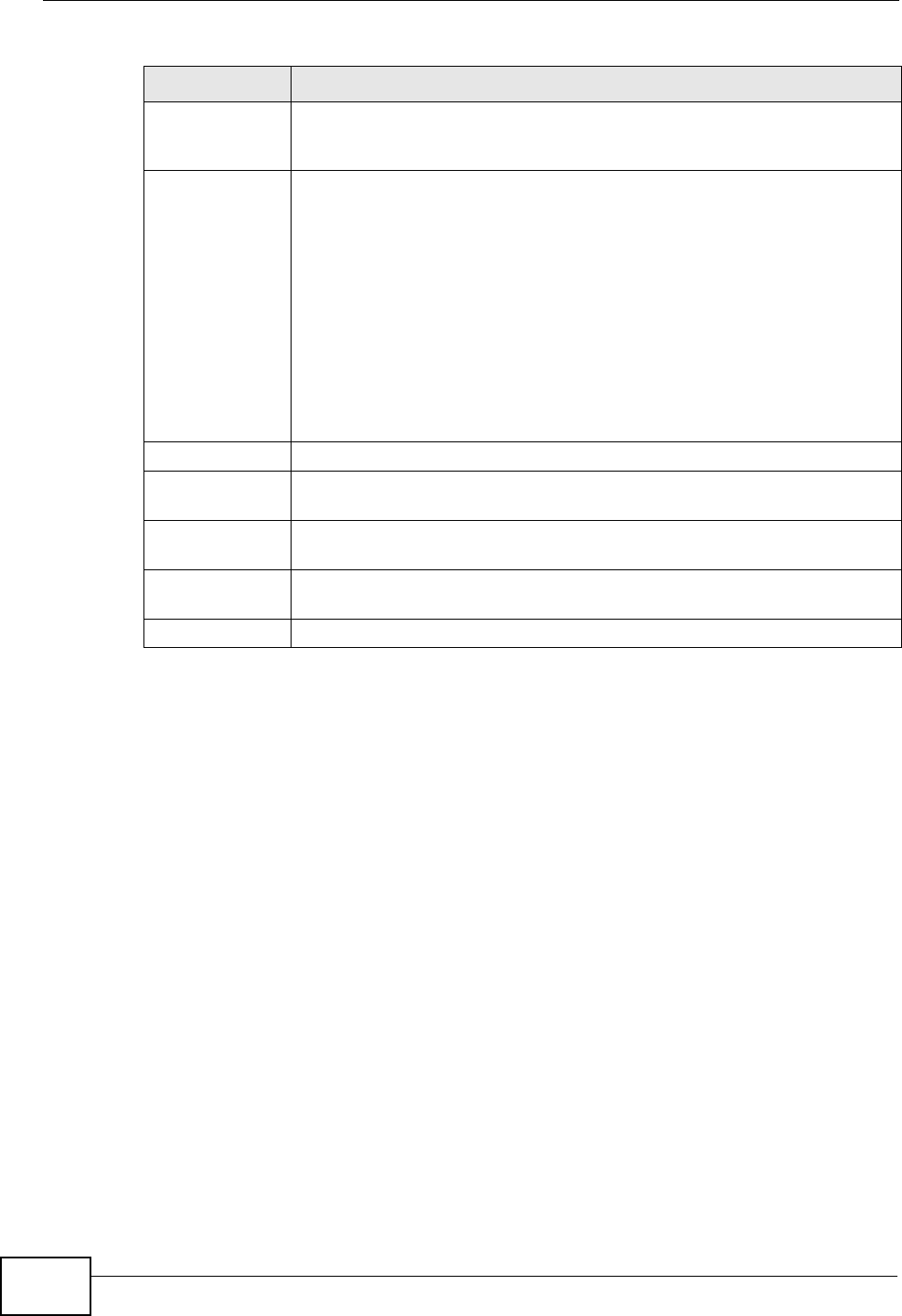
Chapter 26 SSL VPN
ZyWALL USG 300 User’s Guide
516
26.3.1 How to Upload a Custom Logo
Follow the steps below to upload a custom logo to display on the remote user SSL
VPN screens.
1 Click VPN > SSL VPN and click the Global Setting tab to display the
configuration screen.
2 Click Browse to locate the logo graphic. Make sure the file is in GIF, JPG, or PNG
format.
3 Click Apply to start the file transfer process.
4 Log in as a user to verify that the new logo displays properly.
Logout Message Specify a message to display on the screen when a user logs out and
the SSL VPN connection is terminated successfully. You can enter up to
60 characters (“a-z”, A-Z”, “0-9”) with spaces allowed.
Update Client
Virtual Desktop
Logo
You can upload a graphic logo to be displayed on the web browser on
the remote user computer. The ZyXEL company logo is the default logo.
Specify the location and file name of the logo graphic or click Browse to
locate it.
Note: The logo graphic must be GIF, JPG, or PNG format. The
graphic should use a resolution of 127 x 57 pixels to avoid
distortion when displayed. The ZyWALL automatically resizes
a graphic of a different resolution to 127 x 57 pixels. The file
size must be 100 kilobytes or less. Transparent background
is recommended.
Browse Click Browse to locate the graphic file on your computer.
Upload Click Upload to transfer the specified graphic file from your computer to
the ZyWALL.
Reset Logo to
Default
Click Reset Logo to Default to display the ZyXEL company logo on the
remote user’s web browser.
Apply Click Apply to save the changes and/or start the logo file upload
process.
Reset Click Reset to return the screen to its last-saved settings.
Table 137 VPN > SSL VPN > Global Setting (continued)
LABEL DESCRIPTION