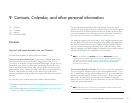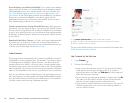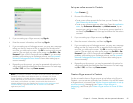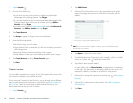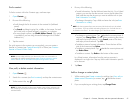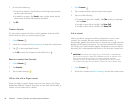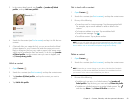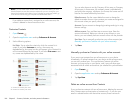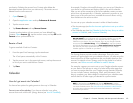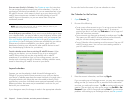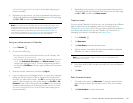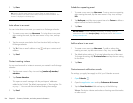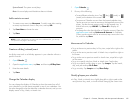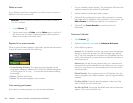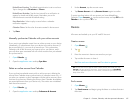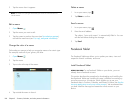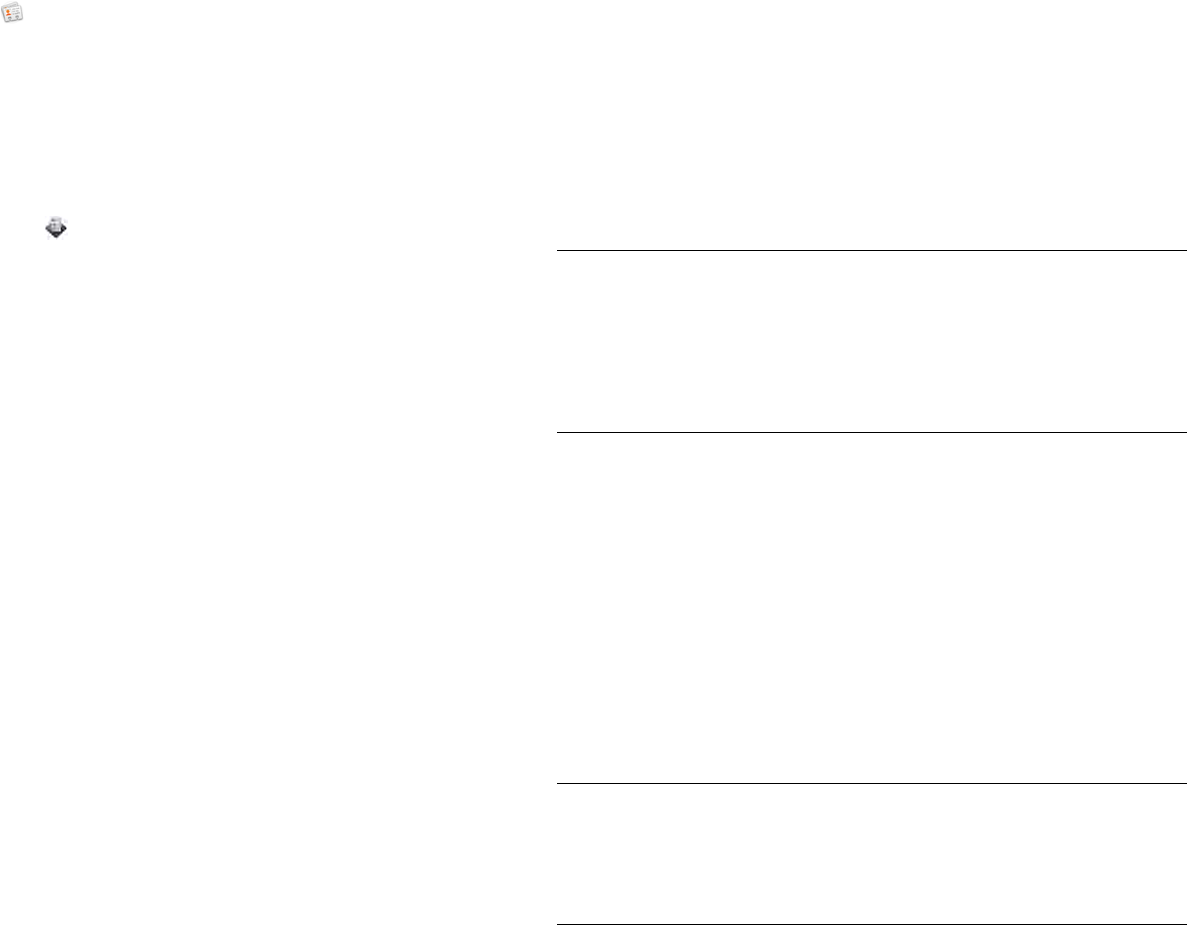
Chapter 9 : Contacts, Calendar, and other personal information 101
synchronize. Deleting the account from Contacts also deletes the
associated contact entries from your device only. The entries are not
deleted from the online account.
1 Open Contacts .
2Open the application menu and tap Preferences & Accounts.
3 Tap the account name.
4Tap Remove Account and tap Remove Account.
To restart synchronization with an account you have deleted from
Contacts: Open Accounts , tap the account name, and tap Off beside
Contacts to turn synchronization on.
Receive vCards
To get an emailed vCard into Contacts:
1 From the open Email message, tap the attachment.
The vCard opens automatically within Contacts.
2 Tap the account icon in the upper-right corner, and tap the account
to which you want to add the new contact.
3Tap Done.
Calendar
How do I get events into Calendar?
You have a few options for getting events to show up in Calendar:
Connect to an online calendar: If you have a calendar in an online
account that works with the HP Synergy feature (see Your HP TouchPad),
for example, Google or Microsoft Exchange, you can set up Calendar on
your device to synchronize and display events in the online calendar.
After you set up the connection to the online calendar, events you enter
online show up automatically in Calendar, and events you enter on your
device sync to the online account, provided the account allows writing
from the device to the online account.
You can set up your calendar accounts in either of these locations.
• The Accounts app (see Use the Accounts application to set up an online
account)
• The Calendar app (see Use Calendar for the first time, Set up an online
account in Calendar, and Customize Calendar)
The Synergy feature provides another advantage: During the same
process you go through to set up a calendar account, you also set up the
same account for all other applications that can display data from that
account. For details on how Synergy works for the current list of online
accounts, see Online accounts available for webOS devices.
For example, suppose you want to set up your Google calendar account
on your device. The last step in setup is to select all the other apps that
you want to receive data from your Google account (besides Calendar,
you can include Contacts, Messaging, Email, and Documents). After
setup is complete, your device begins to download your calendar events
and all data for all other apps you selected for synchronization.
NOTE In the Launcher, tap Accounts and then tap Add Account to see the
current list of online accounts you can set up on your device and from which you
can access Calendar events. See Online accounts available for webOS devices
to see how major online accounts synchronize data between the web-based
account and your device.
DID YOU KNOW? If you synchronize with your Google calendar, you can add
Google Weather to the calendar on your computer and have it appear in
Calendar on your device. On your computer, log in to your Google Calendar
account and open Calendar Settings. Click the General tab, enter your location,
and click the temperature unit you want in Show weather based on my location.
The next time your device synchronizes with your Google account, Google
Weather appears in Calendar on your device.