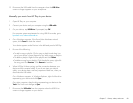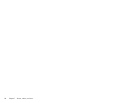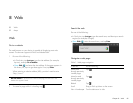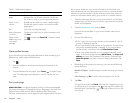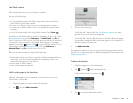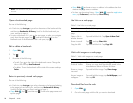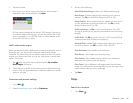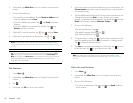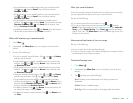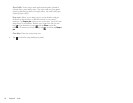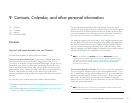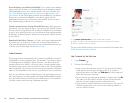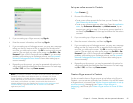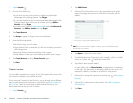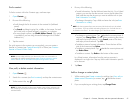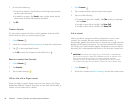Chapter 8 : Web 91
• To get directions to a saved location from your current location:
Tap , tap , and tap Saved. Tap a location and tap
Directions To Here.
• To get directions from a saved location to your current location:
Tap , tap , and tap Saved. Tap a location and tap
Directions From Here.
• To get directions from one saved location to another saved
location: Tap , tap , and tap Saved. Tap a location and tap
Directions From Here. Tap , tap Saved, tap a location, and
then tap Directions To Here.
• To delete a saved location: Tap , tap Saved, throw the location
off the side of the screen and tap Delete to confirm.
Work with locations you viewed recently
1 Open Maps .
2 If prompted, tap Allow Once to turn on Location Services for this
session.
3 Do any of the following:
• To view a recently viewed location: Tap , tap , tap Recents,
and then tap a location.
• To get directions to a recently viewed location from your current
location: Tap , tap , and tap Recents. Tap a location and
tap Directions To Here.
• To get directions from a recently viewed location to your current
location: Tap , tap , and tap Recents. Tap a location and
tap Directions From Here.
• To save a recently viewed location: Tap , tap , tap Recents,
and then tap a location. Tap , tap , and then tap Save.
• To get directions from one recently viewed location to another
recently viewed location: Tap , tap , and tap Recents. Tap a
location and tap Directions From Here. Tap , tap Recents, tap a
location, and then tap Directions To Here.
• To delete a location: Tap , tap Recents, throw the location off
the side of the screen, and tap Delete .
• To delete all recently viewed locations: Tap , tap Recents, and
tap Clear.
View your current location
If you are viewing a map of a location far from where you are currently,
you can reposition the map to show your current location.
Do one of the following:
• If you have Location Services turned on: Tap .
• If you do not have Location Services turned on: Tap and tap
Launch. Open the Location Services application menu, tap Locate Me
Using, and tap Google Services. Press Center and tap the Maps
app in Card view. Tap Allow Once to allow the Maps app to use your
location for this session.
Move around and zoom in/out on a map
Do any of the following:
• To pan a map: Tap, hold, and drag the map.
• To zoom in/out on a map: Pinch out to enlarge items onscreen. Pinch in
to decrease the size of items onscreen.
Customize the map view
1 Open Maps .
2 If prompted, tap Allow Once to turn on Location Services for this
session.
3 Tap and tap any of the following:
Road: Displays a two dimensional view showing roads and
landmarks.
Satellite: Shows a satellite image.
Bird’s Eye: Shows a map made up of images taken from the air.