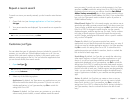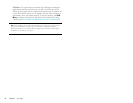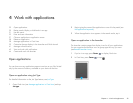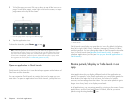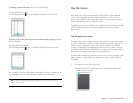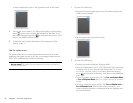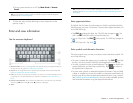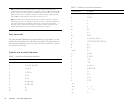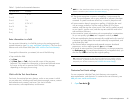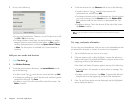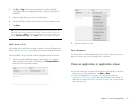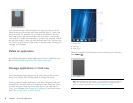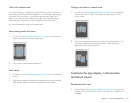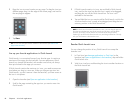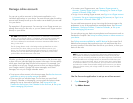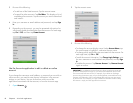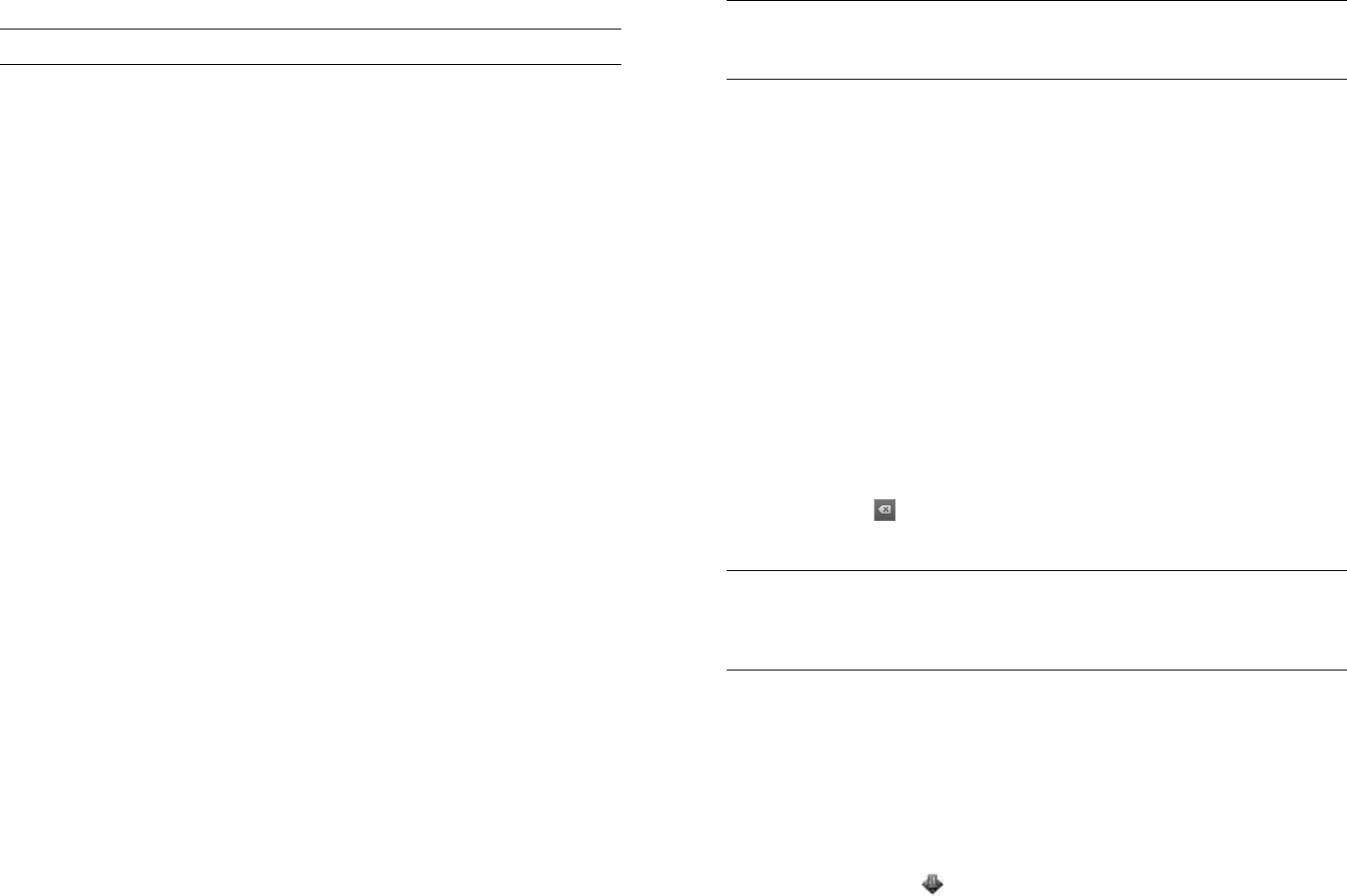
Chapter 4 : Work with applications 35
Enter information in a field
You can enter information in a field by typing or by pasting previously
copied information (see Cut, copy, and paste information). The Text Assist
feature works with all text fields (see Work with the Text Assist feature).
To accept the information you entered, do one of the following:
• Tap outside the field.
• Tap Enter.
• Tap Next, Prev, or Tab in the lower-left corner of the onscreen
keyboard. This accepts the information in the current field and moves
the cursor to the next or previous field. The key name changes
depending on the app you are using.
Work with the Text Assist feature
Text Assist, the assisted text entry feature, works on any screen in which
you can enter text, including email and instant messages; memos; contact
and calendar entry screens; and more. Text Assist includes
auto-correction, auto-capitalization, and shortcuts.
NOTE If a Text Assist feature does not seem to be working, make sure that
feature is turned on (see Customize Text Assist settings).
• If Text Assist recognizes a common misspelling, it auto-corrects the
word. The word appears with a gray underline to indicate it has been
corrected. If system sounds are turned on, a sound is played as well.
• If auto-correction doesn’t recognize a spelling, it highlights the word
with an orange underline. Tap the word to display a list of close
matches, and then tap the correct word. If the word is spelled correctly
as you typed it, tap the word, and then tap + to add the word to the
auto-correction dictionary.
• Auto-correction inserts punctuation such as apostrophes in contractions.
So you can quickly type dont, and it appears correctly as don’t.
• The auto-capitalization feature automatically capitalizes the first word of
a sentence and other letters that would commonly be capitalized, such
as the letter i by itself.
• The shortcut feature recognizes and expands common shorthand
expressions, such as replacing u with you or r with are.
• To cancel an auto-correction, auto-capitalization, or shortcut expansion,
tap Backspace . To cancel auto-correction of a misspelled word, you
can also tap the word and tap the original spelling.
Customize Text Assist settings
You can customize individual Text Assist features: auto-correction,
auto-capitalization, and shortcuts. To customize the user dictionary, see
Add your own words and shortcuts.
1 Open Text Assist .
1 or ! ¹ ¼ ½ ¡
2 or @ ²
3 or # ³ ¾
4 or $ € £ ¥ ¢ ¤
5 or % ‰
9 or ( [ {
0 or ) ] }
Table 1. Symbols and accented characters
Tap and hold ... to select…
TIP Suppose the language on your device is English and you need to write an
email in French. To prevent Text Assist from trying to correct everything you enter,
temporarily turn off auto-correction (see Customize Text Assist settings).