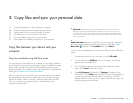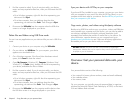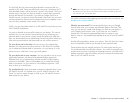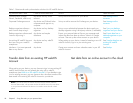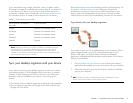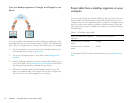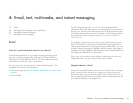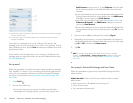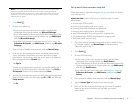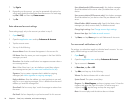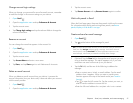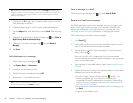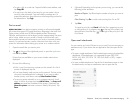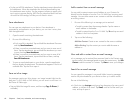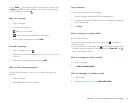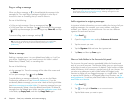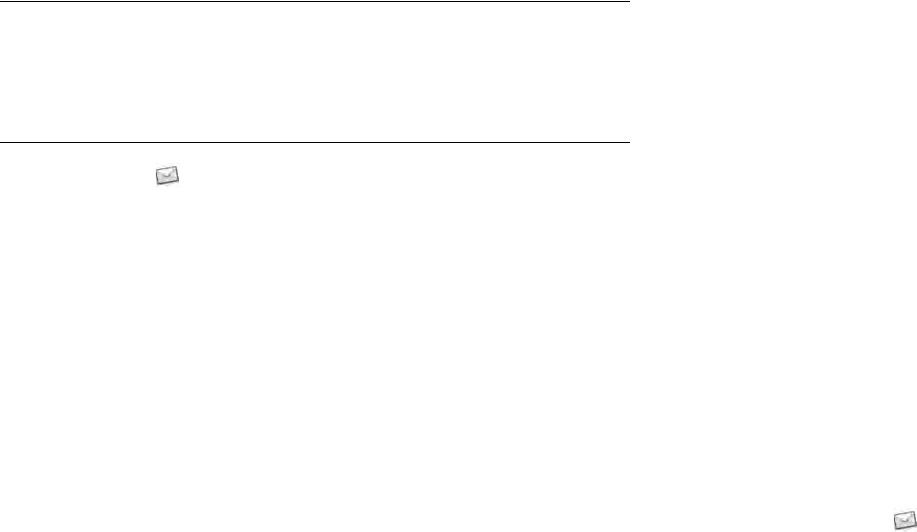
Chapter 6 : Email, text, multimedia, and instant messaging 55
NOTE If your corporate Exchange system utilizes policies such as remote wipe
and password enforcement (including minimum password length, allowed
number of failed password attempts, and other parameters), those policies are
supported in your Exchange account on your device. Check with your system
administrator for details.
1 Open Email .
2 Do one of the following:
• If you have not set up an account in another app that takes
advantage of the Synergy feature, tap Microsoft Exchange.
• If you have already set up an account that takes advantage of the
Synergy feature and want to set up another one, tap Add account,
and tap Microsoft Exchange.
• Any other time you open Email, open the application menu, tap
Preferences & Accounts, tap Add Account, and then tap Microsoft
Exchange.
3 Enter your email address and password, and tap Manual Setup.
4 Enter info for the incoming mail server as needed, based on the
server information you got from your email provider or system
administrator. You can enter either the server name or IP address in
the Incoming Mail Server Domain field.
5Tap Sign In.
To keep your Exchange account secure, you may be asked to set a
password or PIN that is required to unlock the device. Tap Set Pin or
Set Password. Enter a PIN or password and tap Done.
6 You may be presented with options for which apps should download
data from that account. For each app, tap On or Off, and then tap
Create account.
7Tap Go.
Set up email when automatic setup fails
Follow these steps if automatic setup (see Set up email) does not work for
your email account.
BEFORE YOU BEGIN Get this info from your email provider or system
administrator:
• Account type (POP or IMAP)
• Incoming and outgoing mail server names
• Incoming mail server username and password
• Incoming and outgoing server port numbers
• Any SSL requirements for incoming and/or outgoing mail
• Any authentication (ESMTP) requirements for outgoing mail
• Root folder (IMAP accounts only)
1 If you have already started account setup and an “Unable To Sign
In” message appears, tap Manual Setup, and skip to step 6.
Otherwise, start at step 2.
2 Open Email .
3 Do one of the following:
• If you have not set up an account in another app that takes
advantage of the Synergy feature, tap Email Account.
• If you have already set up an account that takes advantage of the
Synergy feature and want to set up another one, tap Add account,
and then tap Email Account.
• Any other time you open Email, open the application menu, tap
Preferences & Accounts, tap Add Account, and then tap Email
Account.
4 Enter your email address and password, and tap Manual Setup.
5Tap the Account Type field and tap your account type.
6 Enter info for the incoming and outgoing mail server as needed,
based on the server information you got from your system
administrator.