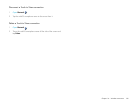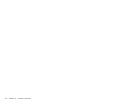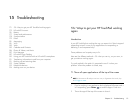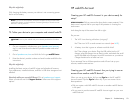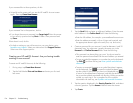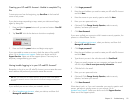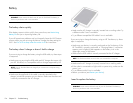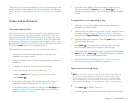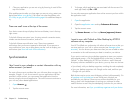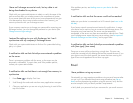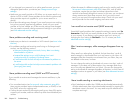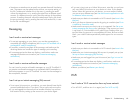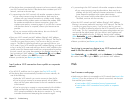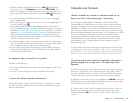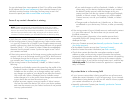Chapter 15 : Troubleshooting 177
Contact HP to get your device repaired. Within the warranty period, your
battery should not need replacing. With good treatment, your battery is
likely to last for a couple of years. See Maximizing battery life for helpful
tips.
Screen and performance
The screen appears blank
When the device is on and idle, the screen first dims and then turns off.
This is normal behavior, caused by the auto shut-off interval. You can
adjust this auto shut-off interval to be as long as 10 minutes (see Set the
interval for turning the screen off automatically). At first, the screen dims
as a power-saving measure. Just tap the screen to brighten it. Then, if your
device remains inactive for the full interval you set, the screen turns itself
off. Press the power button to turn the screen back on.
Follow these steps in sequence if you can’t turn the screen back on:
1 Make sure you have removed the protective cover that came
attached to your device screen.
2 Make sure that there are no stickers covering any part of the front of
the device.
3 To brighten the screen if it has dimmed, tap the screen.
4 To turn on the screen, do one of the following:
• Press the power button. Drag up to unlock the screen.
• Press Center .
5 Look closely at the screen. If the display appears but is faint, try
adjusting the screen brightness (see Turn auto dim on/off).
6 If the problem persists, connect your device to the AC charger (see
Charge the battery). If you see a faint display, try to restart your
device (see Restart your device).
7 If you don’t see a display or the screen doesn’t respond to taps,
press and hold both the power button and Center for 15
seconds to restart your device. Then wait until your device completes
startup.
An application is not responding to taps
1 Make sure you have removed the screen protector that came
attached to your device screen.
2 Check to see if the screen has any cracks. If it does, contact Support
for further assistance: Go to hpwebos.com/support. Select your
device and click Support Services. Select one of the support options.
3 Make sure the screen is not locked. Press the power button and drag
up to unlock the screen.
4Press Center . If the application screen minimizes to a card,
throw the card off the top of the screen to close the app.
5 If the screen does not respond to taps at all, press and hold both the
power button and Center for 15 seconds to restart your device.
Then wait until your device completes startup.
6 If this does not solve the problem, see 5Ts: Ways to get your HP
TouchPad working again for additional steps to try.
Applications are running slowly
NOTE Be sure that any third-party applications you install are compatible with
HP webOS and HP TouchPad tablets. Applications written for earlier Palm
devices using the Palm OS by ACCESS operating system or Windows Mobile
are not compatible with your HP TouchPad. If you can try a free version of the
software before purchasing it, you can test it first to make sure it works properly.
1Press Center to display Card view.
2 Scroll through the cards and note how many applications are open.