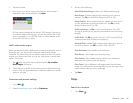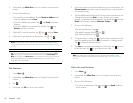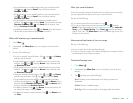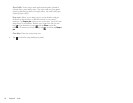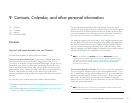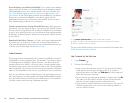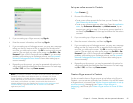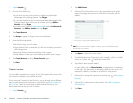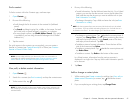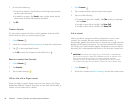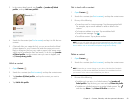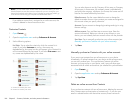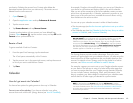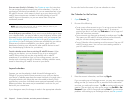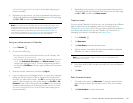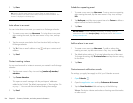Chapter 9 : Contacts, Calendar, and other personal information 97
Find a contact
To find a contact within the Contacts app, use these steps.
1 Open Contacts .
2 Do one of the following:
• Scroll through the list of contacts in the contacts list (left-hand
panel).
• Tap Search and begin typing first, middle, or last name, first and
last initial (with no space between), company, or nickname.
• For more search options, tap Global Address Search. (This option
is available if you are using Microsoft Exchange with a Global
Address List.)
3Tap the contact.
For quick access to the contacts you use regularly, you can create a
favorite in Contacts (see Create a favorite) or in Phone (see Create a
favorite in Phone & Video Calls).
NOTE You can make calls from your device only when it is connected to a
compatible HP webOS smartphone (see Make a pairing request to another
device and Pair with an HP webOS smartphone using Touch to Share).
View, edit, or delete contact information
1 Open Contacts .
2 Search for a contact (see Find a contact), and tap the contact name.
3 To the contact info, tap .
NOTE The fields that make up the contact header (name, photo, nickname, job
title, company) are unique to each account. You must open a specific account to
edit these fields.
4 Do any of the following:
• To add information: Tap the field and enter the info. For a linked
contact, you can also tap the account icon on the left side of the
field, and then tap the account you want to add the info to (see
Enter information in a field).
• To change information: Tap a field and enter the info (see Enter
information in a field).
NOTE Info that originates from some accounts (like Facebook) can’t be edited
on your device. If you tap a field and nothing happens, this is a field that can't
be edited on the device. To make changes, go to the online account.
• To change a contact picture: Tap beside the current picture. If
required, tap Change Photo. Tap the album containing the picture
and tap the picture thumbnail, or tap Search, enter a file name,
and tap a picture thumbnail. Tap OK.
• To delete a piece of contact information: Throw the item off the
side of the screen and tap Delete.
• To delete a contact picture: Tap beside the current picture and
tap Delete Photo.
• To delete a contact: Tap Delete at the bottom of the screen.
In a linked contact, information from the various accounts is
displayed in a single view. Tap any field to edit information specific
to an account.
5Tap Done.
Add or change a contact photo
1 While creating (see Create a contact) or editing (see View, edit, or
delete contact information) a contact, tap beside the current
photo.
2 If you are replacing an existing photo, tap Change Photo.