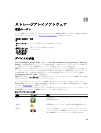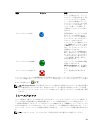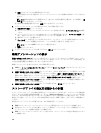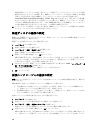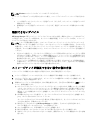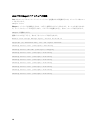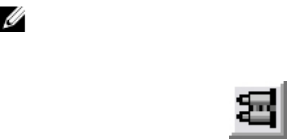
3. イベントログを保存するには、名前を付けて保存 をクリックします。
イベントの保存 ダイアログが表示されたら該当するフォルダに移動し、適切な ファイル名 を入力して
保存 をクリックします。
4. イベントログからすべてのログエントリを消去するには、すべてクリア をクリックします。
5. イベントログを終了するには、閉じる をクリックします。
詳細については、オンラインヘルプのトピックを参照してください。
Recovery Guru
Recovery Guru は、MD Storage Manager のコンポーネントの 1 つで、ストレージアレイ上の重要なイベントを
診断し、問題を解決する回復手順を提供します。
AMW で Recovery Guru を表示し、次のいずれかを行います。
• 監視 → 状態 → 状態の表示(Recovery Guru) を選択します。
• サマリ タブで、ストレージアレイに注意が必要 リンクをクリックします。
次のインジケータを使って問題を検知できます。
• 最適以外のステータスのアイコン
• 指定の宛先に送信される警告通知メッセージ
• ハードウェアのインジケータライト
問題が解決すると、ステータスアイコンは 最適 ステータスに戻ります。
ストレージアレイプロファイル
ストレージアレイプロファイルは、ストレージアレイのすべてのコンポーネントとプロパティの説明を提供
します。また、ストレージアレイプロファイルは、ストレージアレイプロファイル情報をテキストファイル
に保存するオプションも提供します。ストレージアレイプロファイルは、回復時の補助手段として、または
ストレージアレイの現在の設定の概要として使用できます。設定が変更された場合は、ストレージアレイプ
ロファイルの新しいコピーを作成します。
1. ストレージアレイプロファイルを開くには、AMW で次のいずれかの操作を実行します。
– 監視 → 報告 → ストレージアレイプロファイル を選択します。
– サマリ タブを選択し、監視 領域で ストレージアレイプロファイルの表示 をクリックします。
ストレージアレイプロファイル ダイアログが表示されます。ストレージアレイプロファイル ダイアロ
グには複数のタブが含まれ、各タブのタイトルは含まれる情報のトピックに対応します。
2. ストレージアレイプロファイル ダイアログで、次のいずれかの操作を実行します。
– 詳細情報を表示する — 手順 3 に進みます。
– ストレージアレイプロファイルを検索する — 手順 4 に進みます。
– ストレージアレイプロファイルを保存する — 手順 5 に進みます。
– ストレージアレイプロファイルを終了する — 手順 6 に進みます。
3. タブのいずれか 1 つを選択し、水平スクロールバーと垂直スクロールバーを使用して、ストレージアレ
イプロファイルの情報を表示します。
メモ: この一連の他の手順で、ストレージアレイプロファイルを検索、保存、または終了することが
できます。
4.
ストレージアレイプロファイルを検索するには、次の手順を実行します。
a)
以下をクリックします。
241