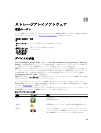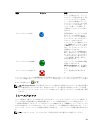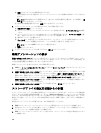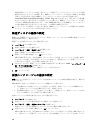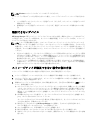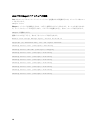グループの点滅、物理ディスクポートの点滅、拡張エンクロージャの点滅、または物理ディスクの点滅)
が現在呼び出されている場合、これらの LED の点滅も停止します。
5. 拡張エンクロージャの LED の点滅が停止しない場合は、AMW で ハードウェア → 点滅 → すべての表示
の停止 を選択します。
LED の点滅が正常に停止すると、確認のメッセージが表示されます。
6. OK をクリックします。
状態情報の取得
状態情報の取得 オプションを使用して、ストレージアレイの現在の状態について情報を取得し、テキストフ
ァイルに保存します。取得した情報は、分析のためにテクニカルサポートに送信することができます。
注意: ストレージアレイが無反応状態になる可能性 — 状態の取得 オプションを使用すると、ストレージ
アレイがホストおよびストレージ管理ステーションの両方に対して無反応になる可能性があります。
このオプションは、テクニカルサポート担当者の指示がある場合にのみ使用してください。
1. AMW で、監視 → 状態 → 状態情報の取得 を選択します。
2. 状態キャプチャの確認 ダイアログ内の情報を読み、はい と入力して次に進みます。
3. ファイル名の指定 テキストボックスで保存するファイルの名前を入力するか、既存ファイルを上書きし
たい場合は以前に保存したファイルを参照します。
ファイルの名前には、命名規則に従って filename.dmp を使用します。ファイルのサフィックスを指定し
なかった場合、サフィックス .dmp が自動的にファイルに追加されます。
4. スタート をクリックします。
メモ: 各テストの進行中は、実行中 のステータスが表示されます。テストが正常に終了すると、完
了しました と表示されます。いずれかのテストが完了できなかった場合は、実行のサマリ ウィンド
ウに 失敗しました のステータスが表示されます。
5. すべてのテストの進捗および完了ステータスを監視します。終了したら、OK をクリックして 状態キャプ
チャ
ダイアログを閉じます。
キャンセル をクリックすると、状態キャプチャのプロセスは中止され、残っているテストは完了しませ
ん。その時点までに生成されたテスト情報は、状態キャプチャファイルに保存されます。
メモ: トラブルシューティングおよび障害からの回復については、オンラインヘルプのトピックを参
照してください。
SMrepassist ユーティリティ
SMrepassist(レプリケーションサポート)は、Windows プラットフォーム向けのホストベースのユーティリ
ティです。このユーティリティは、MD Storage Manager と共にインストールされます。Windows オペレーテ
ィングシステムで仮想ディスクコピーを作成する前と後にこのユーティリティを使用して、ターゲット仮想
ディスク上のファイルシステム用のメモリ常駐データがすべてフラッシュされたこと、および、ドライバが
シグニチャとファイルシステムパーティションを認識したことを確認します。このユーティリティを使用し
て、スナップショット仮想ディスクの重複シグニチャの問題を解決することもできます。
Windows を実行しているホスト上のコマンドプロンプトウィンドウから、C:\Program Files\Dell\MD Storage
Manager\util
に移動し、次のコマンドを実行します。
SMrepassist -f <filesystem-identifier>
-f は、<filesystem-identifier> で指定されたファイルシステムのメモリ常駐データをすべてフラッシュします。
<filesystem-identifier> は、一意のファイルシステムを drive-letter:<mount-point-path> の構文で指定
します。
ファイルシステム識別子は、次の例のように、ドライブ文字のみの場合もあります。
SMrepassist -f E:
245