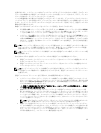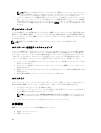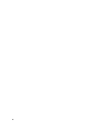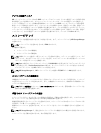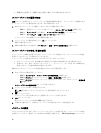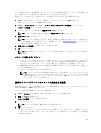7. 停止 をクリックしてストレージアレイの監視を停止します。
8.
現在表示されているパフォーマンス統計を保存するには、次の手順を実行します。
a) パフォーマンスモニタ ウィンドウで 名前を付けて保存 をクリックします。
b)
ファイルを保存するディレクトリを選択します。
c) ファイル名 にファイル名を入力します。
d) ファイルタイプ リストからファイルのタイプを選択します。
メモ: .perf 拡張子がデフォルトです。
e) 保存 をクリックして、ファイルを保存します。
グラフィカルビューを使用したパフォーマンスの監視
グラフィカルビューを使用してパフォーマンスを監視するには、次の手順を実行します。
1. AMW で、監視 → 状態 → パフォーマンスの監視 → グラフィカルビュー の順に選択します。
パフォーマンスモニタのグラフィカルビュー ウィンドウが表示されます。
2.
表示するパフォーマンスデータに応じて、次のいずれかの手順を実行します。
– 履歴データを表示する – スタート を選択して、セッションの監視を開始します。グラフの表示 で
履歴データ を選択し、定義 をクリックします。
メモ: このオプションを選択すると、グラフの定義 ウィンドウで 日付 フィールドと 時刻 フ
ィールドが有効になります。
– リアルタイムデータを表示する – リアルタイムデータ を選択し、定義 をクリックします。
グラフィカルパフォーマンスモニタ ウィンドウが表示されます。
3. 間隔 領域で、グラフ形式で表示する履歴データの量を識別する時間の範囲を設定します。次のいずれか
の手順を実行します。
– 履歴バッファの最初と最後のデータポイントを期間の開始点と終了点として使用するには – デ
フォルト を選択します。
– 開始および終了日時を指定するには、次の手順を実行します。
1. カスタマイズ を選択します。
2. 日付 リストで、パフォーマンスデータを表示する期間の開始日と終了日を選択します。履
歴データ期間の長さは、最大 7 日です。
3. 時刻 リストで、パフォーマンスデータを表示するデータ収集期間中の毎日の開始時刻と終
了時刻を選択します。
メモ: システムは、ユーザーが間隔に指定する値を使用して、履歴データグラフを作成
します。
4. グラフ リストで、作成するグラフの数を選択します。
メモ: 同時に描画できるグラフは、5 個です。デバイスとメトリックを組み合わせることはできます
が、作成して表示できるのは最大 5 個のグラフだけです。システムでは、メトリック / デバイスの
ペアが 選択した表の表示 領域に追加されると(リアルタイムデータの場合は 1 個のデバイス、履歴
データの場合は 4 個のデバイス)、自動的にグラフの数が増加します。
5. メトリック リストで、報告を受けるメトリックを選択します。
– 合計 IO — スタート を選択してから、このストレージアレイで実行された合計 I/O の数。
– IO/ 秒 — 現在のポーリング間隔に対する現在の 1 秒あたりの I/O。
– MB/ 秒 — 現在のポーリング間隔に対する現在の 1 秒あたりの MB(転送レート)。
– 率の読み取り — このストレージアレイに対する読み取り操作である、合計 I/O の割合。書き出し
率は、100 からこの値を減じて計算できます。
34