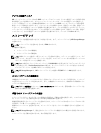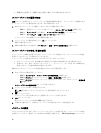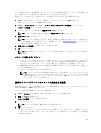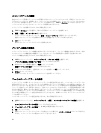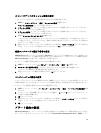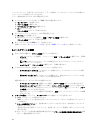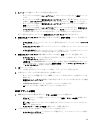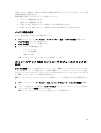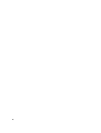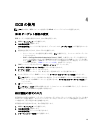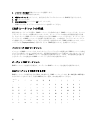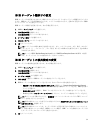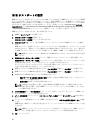4. E-メール タブを選択して、E-メールの送信先を設定します。
– E-メールアドレスの追加 — E-メールアドレス で、E-メールアドレスを入力して 追加 をクリック
します。
– E-メールアドレスの置換 — 設定された E-メールアドレス 領域で、置き換える E-メールアドレス
を選択し、E-メールアドレス に新しい E-メールアドレスを入力して、交換 をクリックします。
– E-メールアドレスの削除 — 設定された E-メールアドレス 領域で、E-メールアドレスを選択して
削除 をクリックします。
– E-メールアドレスの検証 — E-メールアドレス に E-メールアドレスを入力するか、設定された E-
メールアドレス 領域で E-メールアドレスを選択して、テスト をクリックします。テスト E-メー
ルが選択した E-メールアドレスに送信されます。テストの結果とエラーが表示されます。
新しく追加された E-メールアドレスが 設定された E-メールアドレス 領域に表示されます。
5. 設定された E-メールアドレス 領域で選択した E-メールの場合、送信する情報 リストで、次を選択しま
す。
– イベントのみ — E-メールアラートに、イベント情報が含まれます。デフォルトでは、イベントの
み が選択されています。
– イベントとプロファイル — E-メールアラートに、イベント情報とストレージアレイプロファイル
が含まれます。
– イベントとサポート — E-メールアラートに、イベント情報と、アラートを生成したストレージア
レイに関する完全なサポート情報を含む圧縮ファイルが含まれます。
6. 設定された E-メールアドレス 領域で選択した E-メールの場合、頻度 リストで、次を選択します。
– すべてのイベント — イベントが発生すると常に E-メールアラートを送信します。デフォルトで
は、すべてのイベント が選択されています。
– x 時間ごと — その時間間隔の間にイベントが発生した場合、指定した時間間隔の後、E-メールア
ラートを送信します。このオプションは、送信する情報 リストで イベントとプロファイル また
は イベントとサポート を選択した場合のみ選択できます。
7. OK をクリックします。
アラートが設定されたツリービューの各ノードの隣に、アラートアイコンが表示されます。
8. 必要に応じて、E-メールが正常に送信されることを確認します。
– E-メールアドレスが機能するように、SMTP メールサーバー名および E-メール送信者アドレスを
提供します。
– 設定された E-メールアドレス 領域に、以前に設定した E-メールアドレスが表示されることを確認
します。
– name@mycompany.com のような、完全な E-メールアドレスを使用します。
– OK をクリックする前に、複数の E-メールアドレスを設定します。
SNMP アラートの設定
1. EMW で次のいずれかの操作を実行して、アラートの設定 ダイアログを開きます。
– デバイス タブでノードを選択してから、メニューバーで 編集 → アラートの設定 を選択します。
手順 3 に進みます。
メモ: このオプションでは、ホストに接続されているすべてのストレージアレイに対してア
ラートを設定できます。
– セットアップ で、アラートの設定 を選択します。手順 2 に進みます。
2.
いずれかのラジオボタンを選択して、アラートのレベルを指定します。
– すべてのストレージアレイ — このオプションを選択すると、すべてのストレージアレイに関す
るアラート通知が送信されます。
45