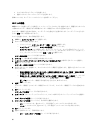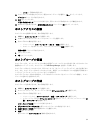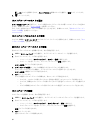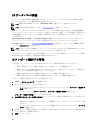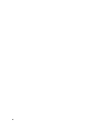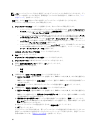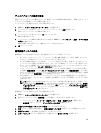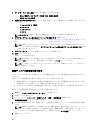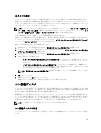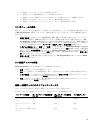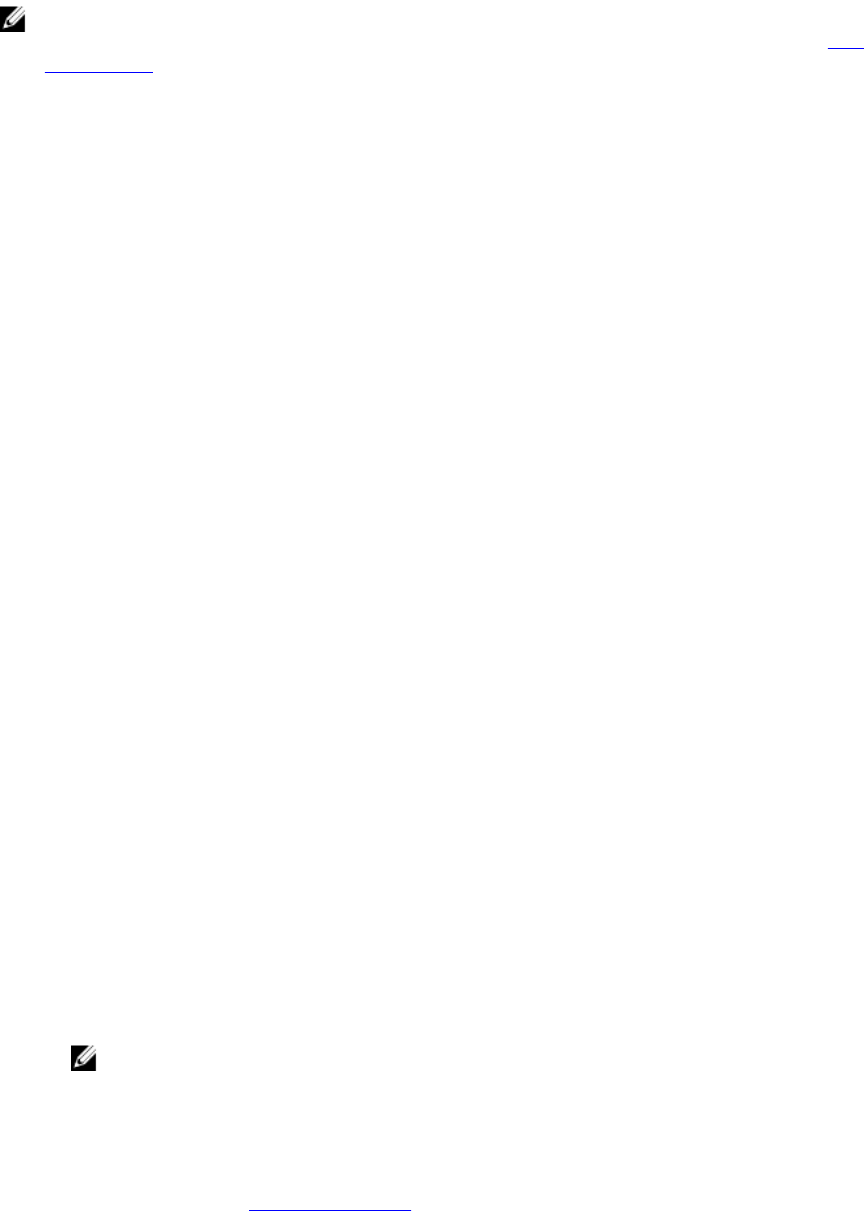
メモ: シンプロビジョニングされた仮想ディスクは、ディスクプールから作成することができます。ディ
スクプールを使用していない場合は、標準仮想ディスクのみが作成可能です。詳細については、「シン
仮想ディスク」を参照してください。
自動 設定、または 手動 設定のいずれかを使用してディスクグループを作成することができます。
ディスクグループを作成するには、次の手順を実行します。
1. ディスクグループの作成 ウィザードを起動するには、次のいずれかの手順を実行します。
– ストレージアレイの未設定容量からディスクグループを作成するには、ストレージおよびコピー
サービス タブで、ストレージアレイを選択して 総未設定容量 ノードを右クリックし、ポップア
ップメニューから ディスクグループの作成 を選択します。
– ストレージアレイで未割り当ての物理ディスクからディスクグループを作成するには — ストレ
ージおよびコピーサービス タブで、同じ物理ディスクタイプの 1 つまたは複数の未割り当て物理
ディスクを選択し、メニューバーから ストレージ → ディスクグループ → 作成 を選択します。
– ハードウェア タブを選択して未割り当て未割り当て物理ディスクを右クリックし、ポップアップ
メニューから ディスクグループの作成 を選択します。
– セキュアディスクグループを作成するには — ハードウェア タブで、同じ物理ディスクタイプの
1 つまたは複数の未割り当てセキュリティ対応物理ディスクを選択し、メニューバーから、スト
レージ → ディスクグループ → 作成 を選択します。
はじめに(ディスクグループの作成) ウィンドウが表示されます。
2. Next(次へ)をクリックします。
ディスクグループ名と物理ディスクの選択 ウィンドウが表示されます。
3. ディスクグループ名 に 30 文字までのディスクグループ名を入力します。
4. 適切な 選択可能な物理ディスク を選択し、次へ をクリックします。
次の選択を行うことができます。
– 自動。
– 手動。
5. 自動設定では、RAID レベルおよび容量 ウィンドウが表示されます。
a) RAID レベルの選択 で適切な RAID レベルを選択します。RAID レベル 0、1/10、5、および 6 を選択でき
ます。
RAID レベルの選択に応じて、容量の選択 テーブルに、選択した RAID レベルで利用可能な物理ディス
クが表示されます。
b) 容量の選択 テーブルで、該当するディスクグループの容量を選択し、完了 をクリックします。
6. 手動設定では、手動による物理ディスクの選択 ウィンドウが表示されます。
a) RAID レベルの選択 で適切な RAID レベルを選択します。RAID レベル 0、1/10、5、および 6 を選択でき
ます。
RAID レベルの選択に応じて、選択されていない物理ディスク テーブルに、選択した RAID レベルで利
用可能な物理ディスクが表示されます。
b) 選択されていない物理ディスク テーブルで適切な物理ディスクを選択し、追加 をクリックします。
メモ: Ctrl または Shift を押したまま追加の物理ディスクを選択すると、複数の物理ディスクを同
時に選択することができます。
c) 新しいディスクグループの容量を表示するには、容量の計算 をクリックします。
d) 終了 をクリックします。
ディスクグループが正常に作成され、新しいディスクグループの容量を使用する前に少なくとも 1 つの
仮想ディスクを作成する必要があることを示すプロンプトメッセージが表示されます。仮想ディスクの
作成の詳細については、「仮想ディスクの作成」を参照してください。
68