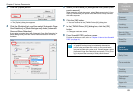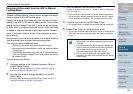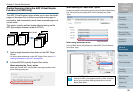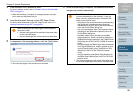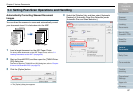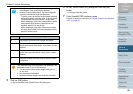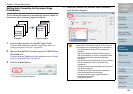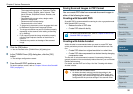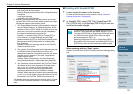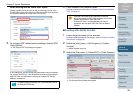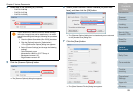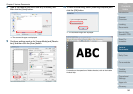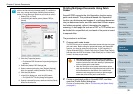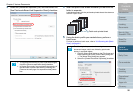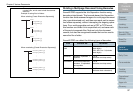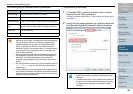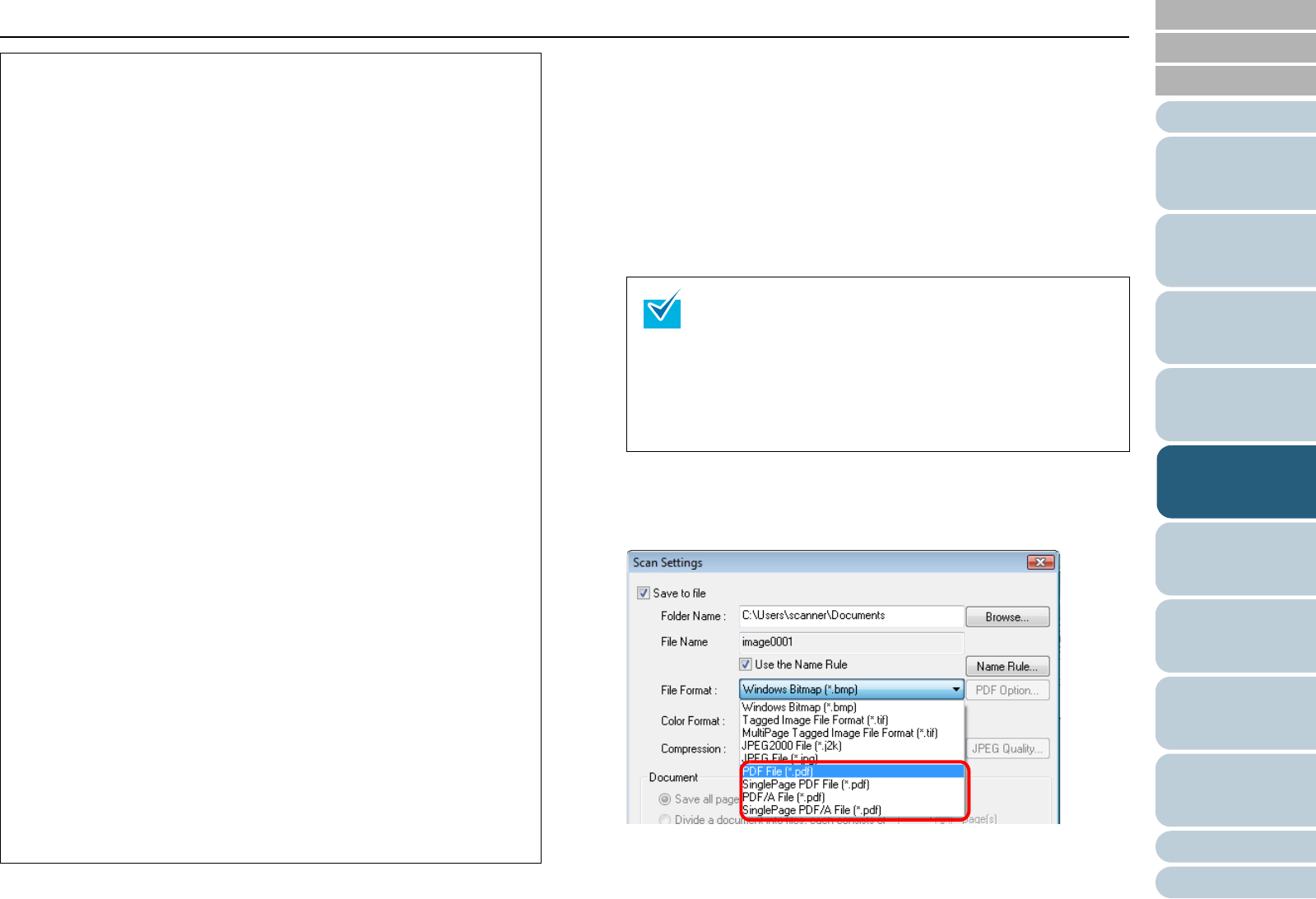
Chapter 5 Various Documents
91
Index
Appendix
Introduction
Glossary
Contents
TOP
Loading
Documents
How to Use
ScandAll PRO
Scan Pa-
rameters
Various
Documents
Daily Care
Trouble-
shooting
Operational
Settings
Consumables
Scanner
Overview
■Creating with ScandAll PRO
1 Load a target document on the scanner.
For how to load documents on the scanner, refer to "Chapter 2
Loading Documents" (on page 38).
2 In ScandAll PRO, select [PDF File], [SinglePage PDF
File], [PDF/A file], or [SinglePage PDF/A file] to save the
scanned document images.
When scanning with the "Scan" option
Select a file format from the [File Format] in the [Scan Settings] dialog
box.
• The following options are not available:
- [256 Color] and [8 Color] modes
- [Rotation Degree] specified when [End of Page Detection]
is selected
- Long Page Scanning
- Automatic Page Size Detection
• Scanning paper documents with the scanner and convert-
ing them into a PDF format with Adobe Acrobat may output
unexpected images in the following cases:
1 The "Edge Shadow Removal" option enabled in Acrobat,
and the "Digital Endorser" or "Black Background" option
specified in the FUJITSU TWAIN 32 scanner driver at the
same time. In this case, character strings embedded in
the image or the background may be lost.
Solution 1: In Acrobat, select [File]
D [Create PDF] D
[From Scanner]
D [Image Settings], and set [Edge
shadow removal] to [OFF] or set [Color/Grayscale] and/or
[Monochrome] under [Compression] to a setting other
than [Adaptive].
Solution 2: Adjust the scanning density in the FUJITSU
TWAIN 32 scanner driver.
2 The option(s) [Color/Grayscale] and/or [Monochrome] set
to [Adaptive] under [Compression] in Acrobat, and
documents scanned at a resolution lower than the recom-
mended value for Acrobat. In this case, inappropriate
images may be output.
Solution: Under [Compression], set [Color/Grayscale]
and/or [Monochrome] to a setting other than [Adaptive].
3 The "Overscan" option specified in the FUJITSU TWAIN
32 scanner driver to scan documents of Double-Letter
size (11x17 in.) or those of A3 size or longer. Such
documents may not be scanned properly because
scanning of those sizes are not available in Acrobat.
Solution: When scanning a Double-Letter sized document
(11x17 in.) or an A3-sized or longer document, do not set
[Overscan] in the FUJITSU TWAIN 32 scanner driver.
For detailed usage and information on Acrobat, refer to "Create
a PDF file from a scanned document" in the Adobe Acrobat
Help.
The file format of [PDF file] or [SinglePage PDF file] is
saved as a file compatible with Adobe Acrobat 4.0 (PDF
1.3); that of [PDF/A file] or [SinglePage PDF/A file] saved
in a PDF/A-lb format (format for an archive of digital
documents based on PDF 1.4).
Selecting [SinglePage PDF file] or [SinglePage PDF/A
file] creates one file per image, and selecting [PDF file] or
[PDF/A file] creates one file containing multiple images.