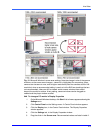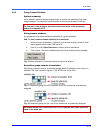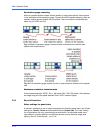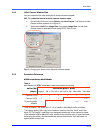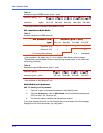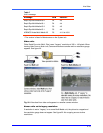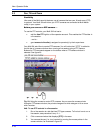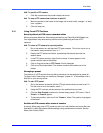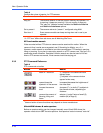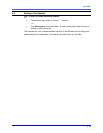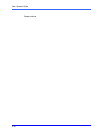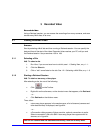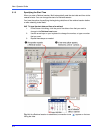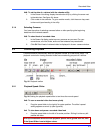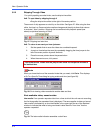Live Video
2–17
!
!!
!30 To pan/tilt a PTZ camera
• Click the mouse when the pointer displays an arrow.
!
!!
!31 To stop a PTZ camera that continues to pan/tilt
1. Move the pointer to the center of the image until a small, white, octagon—a “stop”
icon—appears.
2. Click the stop icon.
2.3.1 Using Preset PTZ Positions
Security effects of PTZ use on recorded video
Moving a camera affects the video being recorded by your Rapid Eye Multi-Media unit.
Your organization may have security policies on the positioning and use of PTZ
cameras.
!
!!
!32 To return a PTZ camera to a preset position
1. Run a live session at a site that has PTZ-type cameras. To find out how to run a
live session, see procedure 9 on p. 2–1.
2. Display the PTZ camera’s window, by selecting the camera when the live
session starts.
3. In the PTZ camera window, right-click the mouse. A menu appears in the
camera window next to the pointer.
4. Click or drag the pointer to PTZ Preset. A list is displayed.
5. Click one of the preset labels. The camera moves to the location set in the
preset.
Changing a preset
The position of a PTZ camera when not being monitored can be assigned to preset #1.
To record useful video when not monitored, change a “preset #1” in consultation with a
Multi SA or your security officer.
!
!!
!33 To set a PTZ preset
1. Run a live session at the site with the PTZ-type camera that you want to set. To
find out how to run a live session, see 2.1.
2. Using the PTZ controls, set the camera in the position that you need.
3. Click the Save Presets command on the tear-away player’s PTZ menu. A list of
Preset 1 to Preset 8 appear.
4. To save the position, click one of the “Preset n” labels. The position is assigned
to that label.
Position of PTZ camera after close of session
A security officer may need a PTZ camera to return to a set direction and zoom after use.
See table 8. A Multi SA selects different settings using maintenance functions. See the
Admin User Guide, K5403.