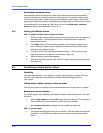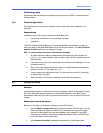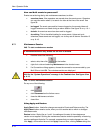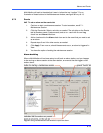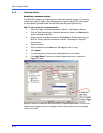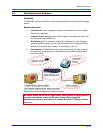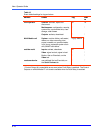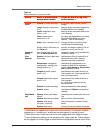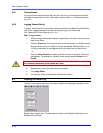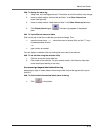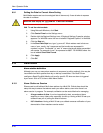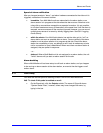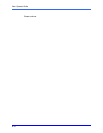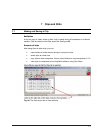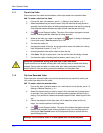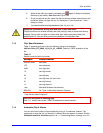View: Operator Guide
6–18
6.8.1 Testing Alarms
It is a good idea to test the alarms that you set. Find out if you are better served with a
Live-alarmed response from View. To set alarm options, see 6.1.1: Customizing Alarms,
on p. 6–2.
6.8.2 Logging Events Silently
“Logged” events that do not produce an alarm are stored in the Rapid Eye Multi-Media
unit, onsite. Logged events are not listed in the alarm log; to find them, see
10.2: Searching for Event Records, on p. 10–1.
!
!!
!89 To log an event
1. While running a maintenance session, depending on the type of event that you
want to set, either:
• Click the Events tab. There are sub-tabs on the Events tab—for Session events,
System events, and so on. Select a sub-tab, as needed. See figure 62, on p.6–
13. Add a checkmark to the Log box next to the event that you want to log.
- or -
• Click the Serial Devices tab. Select a device and one of its events. Then click
the Log box. The example in figure 63 shows a cash register Device and its
Events.
For customer data events, click Update each time.
2. Repeat steps 1 and 2 for other events, as needed.
3. Click Apply/Reset.
4. You have the option of ending the maintenance session.
6.9 Reading the Alarm Log
The Alarm Log displays all alarms at all sites, whether acknowledged, rearmed or new.
Fig. 65. Alarm Log Search. The date uses a format from the Regional Settings of your
Windows Control Panel.