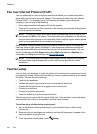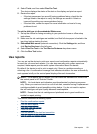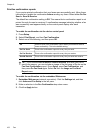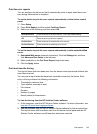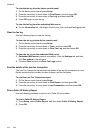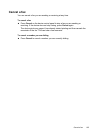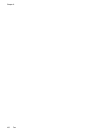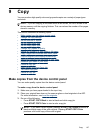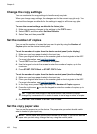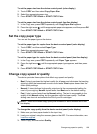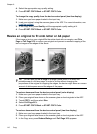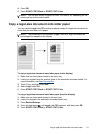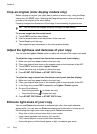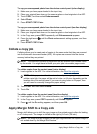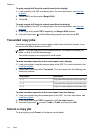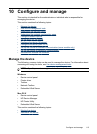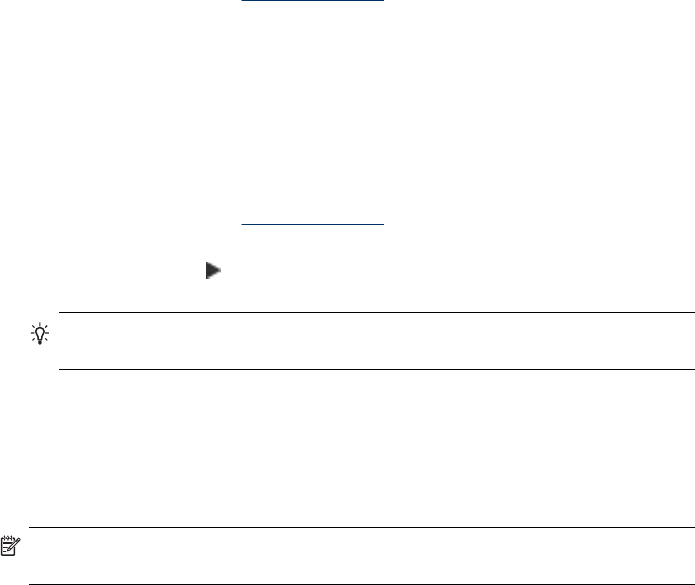
Change the copy settings
You can customize the copy settings to handle nearly any task.
When you change copy settings, the changes are for the current copy job only. You
must set the changes as defaults for the settings to apply to all future copy jobs.
To save the current settings as defaults for future jobs
1. Make any necessary changes to the settings in the COPY menu.
2. Select COPY, and then select Set New Defaults.
3. Select Yes, and then press OK.
Set the number of copies
You can set the number of copies that you want to print by using the Number of
Copies option on the device control panel.
To set the number of copies from the device control panel (color display)
1. Make sure you have paper loaded in the input tray.
2. Place your original face down on the scanner glass or load originals in the ADF.
For more information, see
Load the originals.
3. Touch COPY and then select Number of Copies.
4. Use the keypad or touch the screen to enter the number of copies, up to the
maximum.
5. Press START COPY Black or START COPY Color.
To set the number of copies from the device control panel (two-line display)
1. Make sure you have paper loaded in the input tray.
2. Place your original face down on the scanner glass or load originals in the ADF.
For more information, see
Load the originals.
3. In the Copy area, press Copy repeatedly until Number of Copies appears.
4. Press the right arrow,
, or use the keypad to enter the number of copies, up to
the maximum.
TIP: If you hold down either of the arrow buttons, the number of copies
changes by increments of 5 to make it easier to set a large number of copies.
5. Press START COPY Black or START COPY Color.
Set the copy paper size
You can set the paper size on the device. The paper size you select should match
what is loaded in your input tray.
NOTE: Not all paper size options are available for all trays. If you do not see the
paper size you are using, change the tray, using the control panel.
Chapter 9
108 Copy