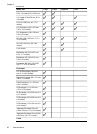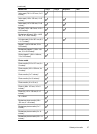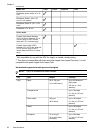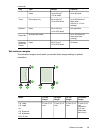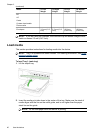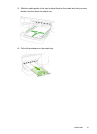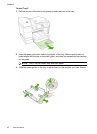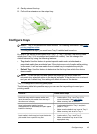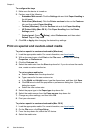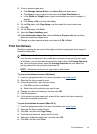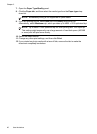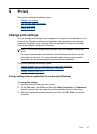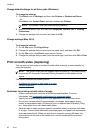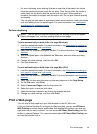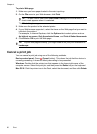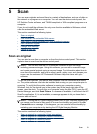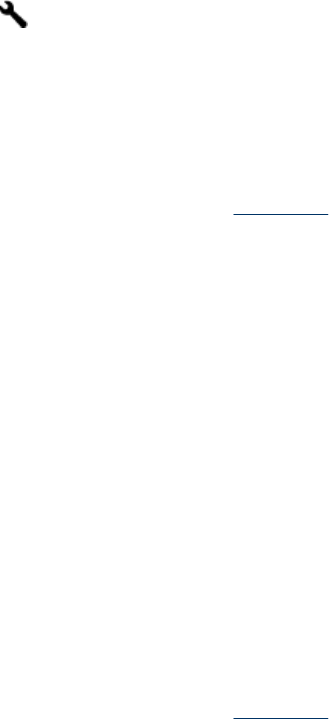
To configure the trays
1. Make sure the device is turned on.
2. Perform one of the following:
• Embedded Web server: Click the Settings tab and click Paper Handling in
the left panel.
• Print driver (Windows): Click the Printer services button on the Features
tab, and then select Paper Handling.
• Toolbox (Windows): Click the Services tab and click Paper Handling.
• HP Printer Utility (Mac OS X): Click Paper Handling from the Printer
Settings panel.
•
Control panel: Press
(Setup), select Preferences, and then select
Default Tray or Tray Lock.
3. Click OK or Apply after changing the desired tray settings.
Print on special and custom-sized media
To print on special or custom-sized media (Windows)
1. Load the appropriate media. For more information, see
Load media.
2. With a document open, click Print on the File menu, and then click Setup,
Properties, or Preferences.
3. Click the Features tab.
4. Select the media size from the Size drop-down list. If you do not see the media
size, create a custom media size.
To set a custom media size
a. Select Custom from the drop-down list.
b. Type a name for the new custom size.
c. In the Width and Height boxes, type the dimensions, and then click Save.
d. Click OK twice to close the properties or preferences dialog box. Open the
dialog box again.
e. Select the new custom size.
5. Select the paper type in the Paper type drop-down list.
6. Select the media source from the Paper source drop-down list.
7. Change any other settings, and then click OK.
8. Print your document.
To print on special or custom-sized media (Mac OS X)
1. Load the appropriate media. For more information, see
Load media.
2. On the File menu, click Page Setup.
3. From the drop-down list, select the HP device.
4. Select the media size.
Chapter 3
44 Use the device