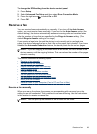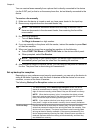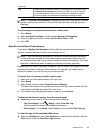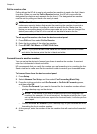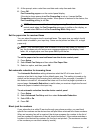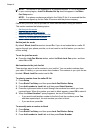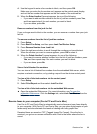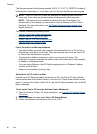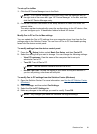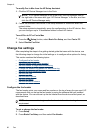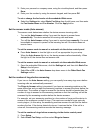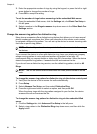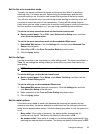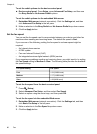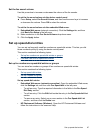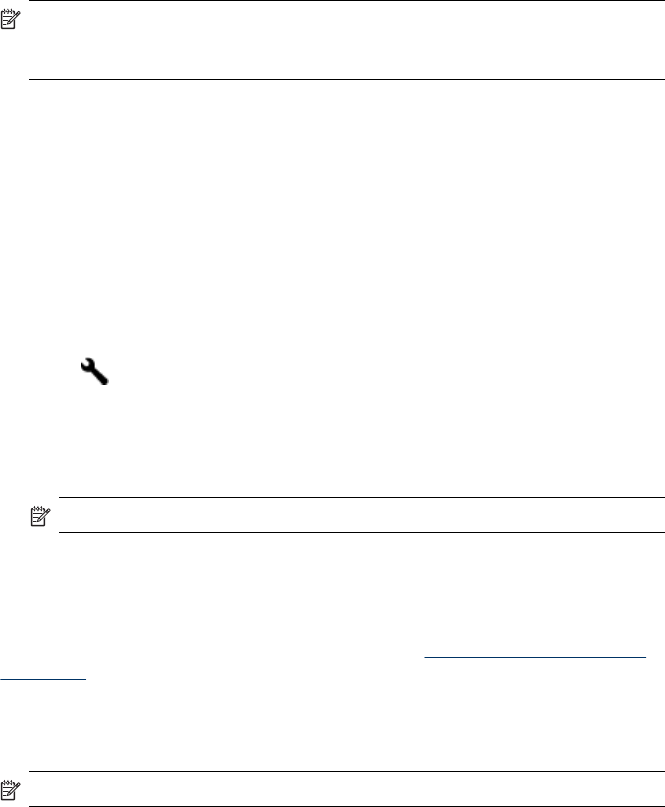
To set up Fax to Mac
1. Click the HP Device Manager icon in the Dock.
NOTE: If HP Device Manager is not in the Dock, click the Spotlight icon on
the right side of the menu bar, type “HP Device Manager” in the box, and then
click the HP Device Manager entry.
2. Follow the onscreen instructions in the setup assistant to create and share the
network folder.
The setup assistant automatically saves the configurations to the HP device. Also,
you can configure up to 10 destination folders for each HP device.
Modify Fax to PC or Fax to Mac settings
You can update the Fax to PC settings from your computer at any time from the Fax
settings page in the Solution Center. You can turn off Fax to PC and disable printing
faxes from the device control panel.
To modify settings from the device control panel
1.
Press the
(Setup) button, select Basic Fax Setup, and then Fax to PC.
2. Select the setting that you want to change. You can change the following settings:
• View PC hostname: View the name of the computer that is set up to
administer Fax to PC.
• Turn Off: Turn off Fax to PC.
NOTE: Use the Solution Center to turn on Fax to PC.
• Disable Fax Print: Choose this option to print faxes as they are received. If
you turn off printing, color faxes will still print.
To modify Fax to PC settings from the Solution Center (Windows)
1. Open the Solution Center. For more information, see
Use the HP Solution Center
(Windows).
2. Select Settings, and then select Fax Settings.
3. Select the Fax to PC Settings tab.
4. Make any changes to the settings you want to modify. Press OK.
NOTE: Any changes you make will overwrite the original settings.
Receive a fax
91