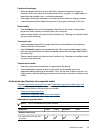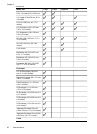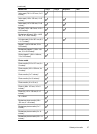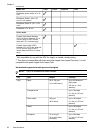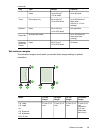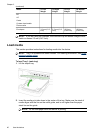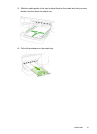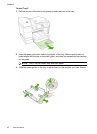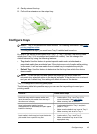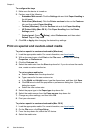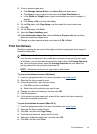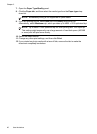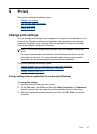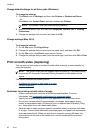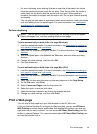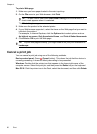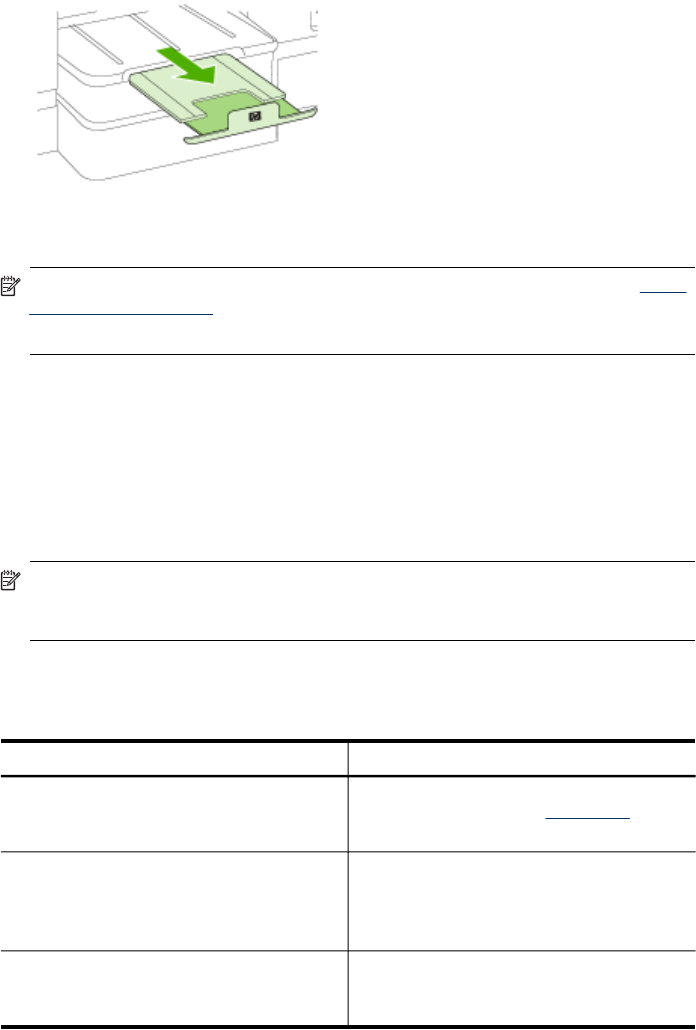
4. Gently reinsert the tray.
5. Pull out the extension on the output tray.
Configure trays
NOTE: Tray 2 is available with some models. For ordering information, see Order
printing supplies online.
To configure the trays, you must have Tray 2 installed and turned on.
By default, the device draws media from Tray 1. If Tray 1 is empty, the device draws
media from Tray 2 (if it is installed and loaded with media). You can change this
default behavior by using the following features:
• Tray Lock: Use this feature to protect special media such as letterhead or
preprinted media from accidental use. If the device runs out of media while printing
a document, it will not use media from a locked tray to complete the print job.
• Default Tray: Use this feature to determine the first tray from which the device
draws media.
NOTE: To use the tray lock and default tray settings, you must select the
automatic tray selection option in the device software. If the device is on a network
and you set a default tray, the setting will affect all users of the device.
Tray 2 is designed to hold only plain paper.
The following table lists possible ways you can use the tray settings to meet your
printing needs.
I want to... Follow these steps
Load both trays with the same media, and
have the device pick media from one tray if
the other one is empty.
•
Load media in Tray 1 and Tray 2. For
more information, see
Load media.
•
Make sure tray lock is disabled.
Have both special media (such as
transparencies or letterhead) and plain paper
loaded in the trays.
•
Load special media in Tray 1 and plain
paper in Tray 2.
•
Make sure the default tray is set to Tray 2.
•
Make sure tray lock is set to Tray 1.
Load media in both trays but have the device
pick media from a specific tray first.
•
Load media in Tray 1 and Tray 2.
•
Make sure default tray is set to the
appropriate tray.
Configure trays
43