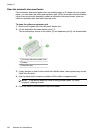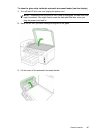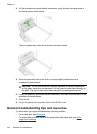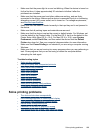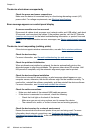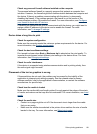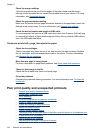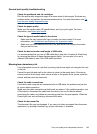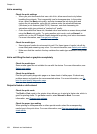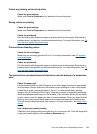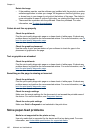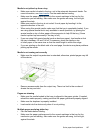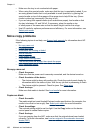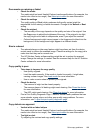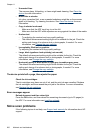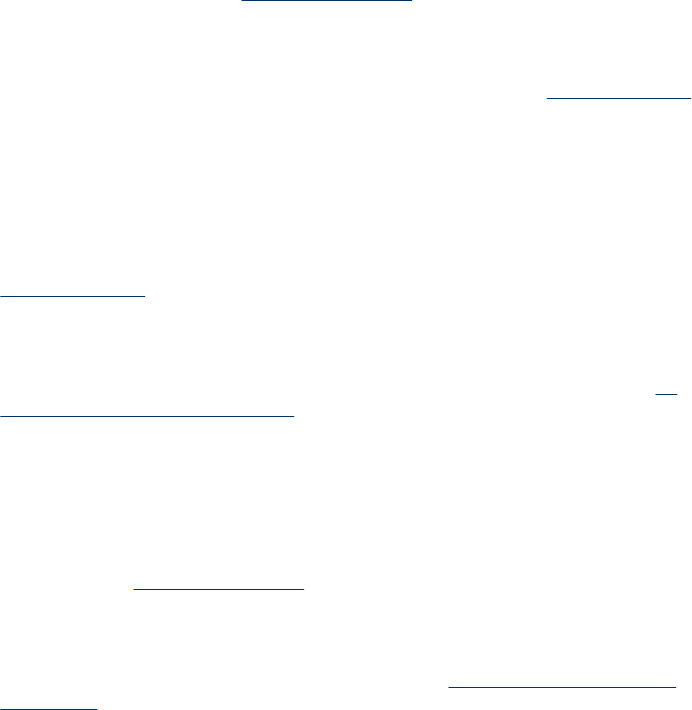
Ink is smearing
Check the print settings
• When you print documents that use a lot of ink, allow more time to dry before
handling the printouts. This is especially true for transparencies. In the printer
driver, select the Best print quality, and also increase the ink drying time and
reduce the ink saturation, using the ink volume under the advanced features
(Windows) or ink features (Mac OS X). However, note that decreasing ink
saturation might give printouts a "washed-out" quality.
• Color documents that have rich, blended colors can wrinkle or smear when printed
using the Best print quality. Try using another print mode, such as Normal, to
reduce ink, or use HP Premium Paper designed for printing vivid color documents.
For more information, see
Change print settings.
Check the media type
• Some types of media do not accept ink well. For these types of media, ink will dry
more slowly and smearing may occur. For more information, see
Select print media.
• Make sure that the media in the tray matches the media type selected in the printer
driver.
Ink is not filling the text or graphics completely
Check the media type
Some media types are not suitable for use with the device. For more information, see
Select print media.
Check the printheads
Print the print quality diagnostic page on a clean sheet of white paper. Evaluate any
problem areas, and perform the recommended actions. For more information, see
To
print the print quality diagnostic page.
Output is faded or dull colored
Check the print mode
The Draft or Fast mode in the printer driver allows you to print at a faster rate, which is
good for printing drafts. To get better results, select Normal or Best. For more
information, see
Change print settings.
Check the paper type setting
When printing on transparencies or other special media, select the corresponding
media type in the print driver. For more information, see
Print on special and custom-
sized media.
Chapter 11
194 Maintain and troubleshoot