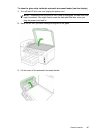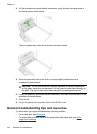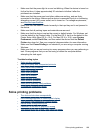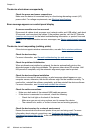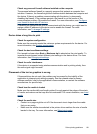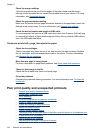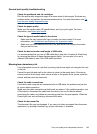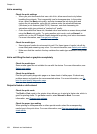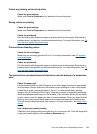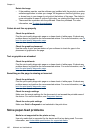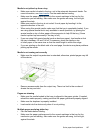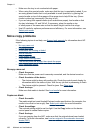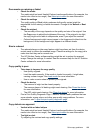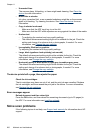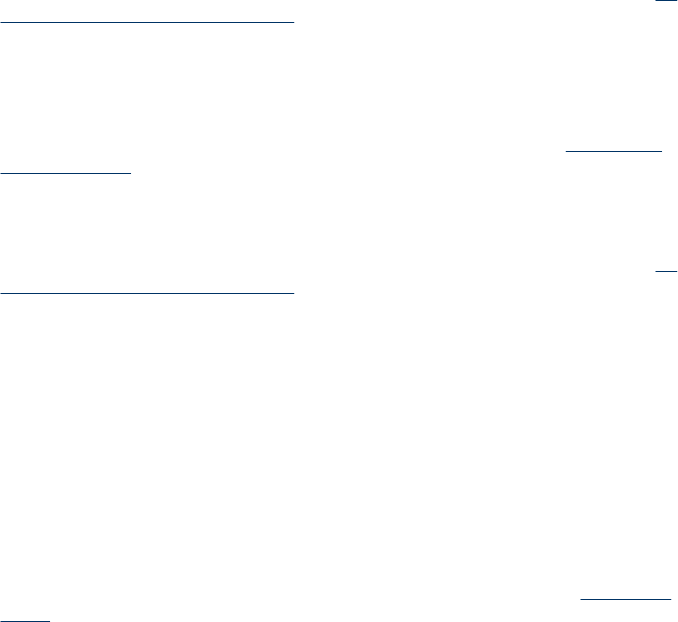
Colors are printing as black and white
Check the print settings
Make sure Print in Grayscale is not selected in the printer driver.
Wrong colors are printing
Check the print settings
Make sure Print in Grayscale is not selected in the printer driver.
Check the printheads
Print the print quality diagnostic page on a clean sheet of white paper. Evaluate any
problem areas, and perform the recommended actions. For more information, see
To
print the print quality diagnostic page.
Printout shows bleeding colors
Check the ink cartridges
Make sure you are using genuine HP ink. For ordering information, see
HP supplies
and accessories.
Check the printheads
Print the print quality diagnostic page on a clean sheet of white paper. Evaluate any
problem areas, and perform the recommended actions. For more information, see
To
print the print quality diagnostic page.
The printout has a horizontal band of distortion near the bottom of a borderless
print
Check the paper type
HP recommends that you use HP papers or any other paper type that is appropriate
for the product. Always make sure the paper you are printing on is flat. Uncurl paper
by bending it in the opposite direction of the curl. For best results when printing
images, use HP Advanced Photo Paper. Store photo media in its original packaging
inside a resealable plastic bag on a flat surface, in a cool place. When you are ready
to print, remove only the paper you plan to use immediately. When you have finished
printing, return any unused photo paper to the original package and reseal the bag.
This will prevent the photo paper from curling. For more information, see
Select print
media.
Use a higher print quality setting
Check the print quality setting and make sure it is not set too low. Print the image with
a high print quality setting, such as Best or Maximum dpi.
Poor print quality and unexpected printouts
195