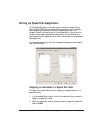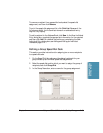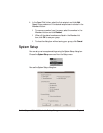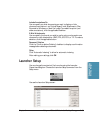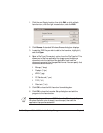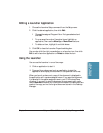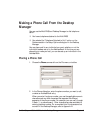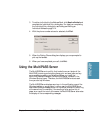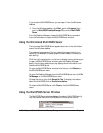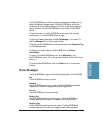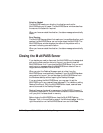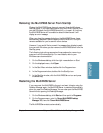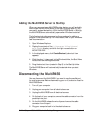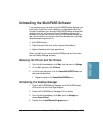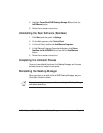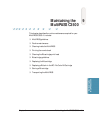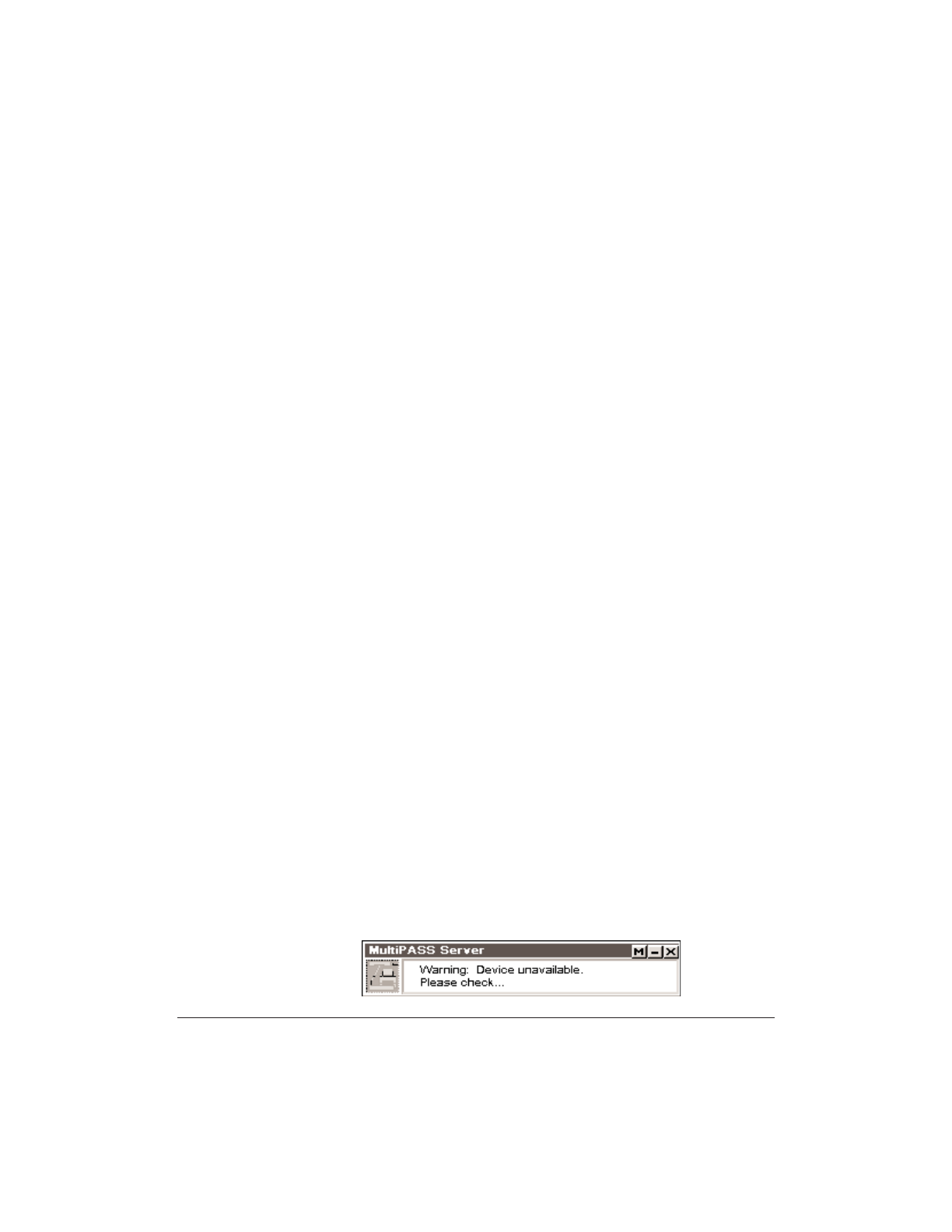
8-20 Setup and Other Utilities in the Desktop Manager Chapter 8
If you close the MultiPASS Server, you can open it from the Windows
desktop:
❍ From the Windows desktop, click Start, point to Programs, then
point to MultiPASS Desktop Manager 3.0, and click MultiPASS
Server.
From the Desktop Manager, choose the MultiPASS Server command
from the Tools menu to open the MultiPASS Server window.
Using the Minimized MultiPASS Server
The minimized MultiPASS Server appears as an icon in the notification
area of the Windows taskbar.
The graphical appearance of the icon depicts the type of activity it is
reporting. For example, the scan graphic is used to depict the status of
scan activity.
Click the right mouse button on the icon to display a menu allowing you
to open the MultiPASS Server window, open the Desktop Manager,
specify that the icon always be on top, display device information, and
close the MultiPASS Server.
To open the MultiPASS Server window from the icon, click Restore on
the MultiPASS Server menu.
To open the Desktop Manager from the MultiPASS Server icon, click Go
To Manager on the MultiPASS Server menu.
To keep the icon on top, click Always On Top. To display information
about the MultiPASS, click on Device Information.
To close the MultiPASS Server, click Close on the MultiPASS Server
menu.
Using the MultiPASS Server Window
The MultiPASS Server window displays the status of MultiPASS activity
only. You cannot use the MultiPASS Server to interrupt an activity.