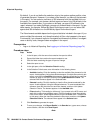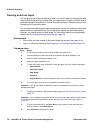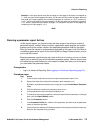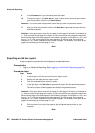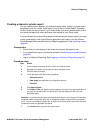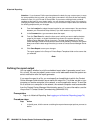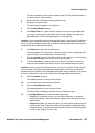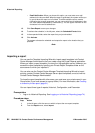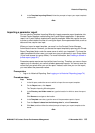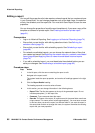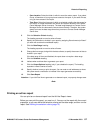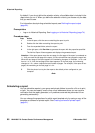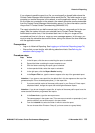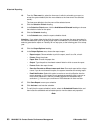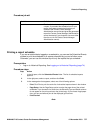Historical Reporting
84 NN44400-710 Contact Center Performance Management 12 November 2010
• Email Notification: When you choose this option, you must enter an e-mail
address in the box provided. When the report is generated, the system notifies you
by e-mail when the report run is finished. To enable multiple users to receive
notification that a report generated, you can type multiple e-mail addresses in the
box, each address separated by a semicolon (;). You can type a maximum of 255
characters in the e-mail address box.
13 Click Save Report to save your changes.
14 To activate the schedule, in the left pane, select the Scheduled Events folder.
15 In the expanded folder, select the report that you just scheduled.
16 Click Activate.
The system activates the schedule and outputs the report to the location that you
specified.
--End--
Importing a report
You can use the Template Importing Wizard to import report templates into Contact
Center Manager Administration that you create using the Crystal Reports application.
When you import a report template, you store it on the application server. However, you
access the report template by opening your Private Report Templates folder on the
same server to which you imported it.
You can also use the Contact Center Manager Template Importing Wizard to import
existing, custom Contact Center Manager Server report templates, one at a time into
Contact Center Manager Administration.
To share the report template with other users, you must save your private report in your
Group folder (if you have access to a group folder). For more information, see Creating
a shared or private report (page 81).
You can import three type of reports; Historical, Configuration, and Parameter.
Prerequisites
• Log on to Historical Reporting. See Logging on to Historical Reporting (page 74).
Procedure steps
Step Action
1 In the left pane, click the server to which to import the new report template.
2 From the Report menu, select Import.